Fazer capturas de tela no Windows não é nada complicado. Você aperta uma tecla e metade do trabalho já está pronto. Mas você já pensou em fazer algo parecido com páginas da web? Se você achava que isso só era possível com programas específicos instalados no sistema, fique atento. Agora, o Tecmundo vai mostrar como capturar páginas da internet inteiras ou apenas parte delas no Google Chrome.
Pré-requisito
Google Chrome Screen Capture
Tecnologia, negócios e comportamento sob um olhar crítico.
Assine já o The BRIEF, a newsletter diária que te deixa por dentro de tudo
Instalando a ferramenta no navegador
Instalar extensões no navegador da Google é uma tarefa simples. Depois de ter acessado o link de pré-requisitos acima, uma página da Chrome Web Store será aberta com a extensão em destaque. Clique no botão “Usar no Chrome”, na parte superior direita da janela, e confirme a instalação.
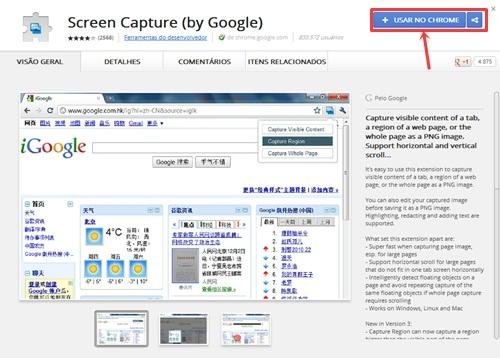 (Fonte da imagem: Baixaki/Tecmundo)
(Fonte da imagem: Baixaki/Tecmundo)
Feito isso, um botão com o ícone da extensão será adicionado ao lado da barra de endereços e pesquisas do navegador (Omnibox), e você já poderá utilizar todas as funções da ferramenta.
Capturando partes da tela
O Screen Capture permite a você capturar áreas específicas da página carregada no navegador e até partes da tela que estão fora do Chrome. Dessa forma, é possível combinar o conteúdo da web com o que mais estiver aberto na sua Área de trabalho.
Para realizar essa tarefa, clique no botão com o ícone da extensão no canto superior esquerdo da janela. Feito isso, selecione “Capture Page Region”, para capturar parte da página web, ou “Capture Screen Region”, para combinar áreas de dentro do navegador e de fora dele.
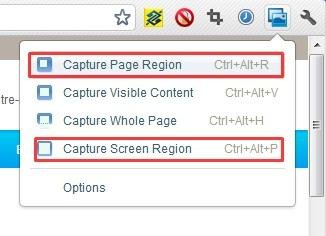 (Fonte da imagem: Baixaki/Tecmundo)
(Fonte da imagem: Baixaki/Tecmundo)
Escolhendo uma dessas opções, a sua tela ficará escurecida, e apenas uma região quadrada vai ficar clara. Com isso, você vai conseguir redimensionar a parte a ser capturada arrastando as bordas desse quadro. Também é possível movê-lo da posição em que ele estiver arrastando o elemento pelo meio.
Tendo a área desejada dentro do quadro de captura, clique em “OK”, e o aplicativo vai redirecionar você para uma página de salvamento.
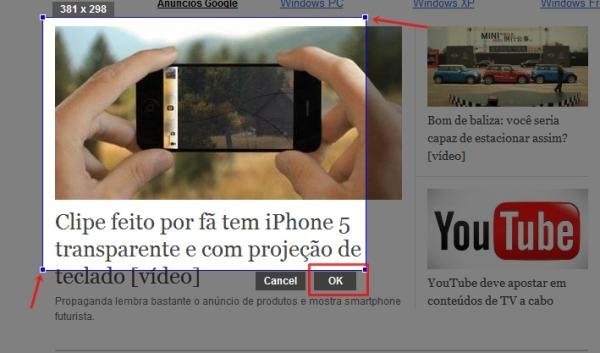 (Fonte da imagem: Baixaki/Tecmundo)
(Fonte da imagem: Baixaki/Tecmundo)
Capturando toda a página
Além de salvar partes da tela, você também consegue transformar em imagens PNG ou JPEG todo o conteúdo de uma página web. Para isso, acione novamente o botão da extensão e procure pelas opções “Capture Visible Content” ou “Capture Whole Page”.
A primeira faz a captura do conteúdo visível da página, e a segunda desce a barra de rolagem até o fim, capturando tudo o que estiver disponível no site.
 (Fonte da imagem: Baixaki/Tecmundo)
(Fonte da imagem: Baixaki/Tecmundo)
Salvando e editando as capturas de tela
Quando você termina a captura, a extensão abre uma nova guia no Chrome e mostra algumas ferramentas. Dessa forma, será possível fazer algumas edições e adicionar elementos como textos e flechas na sua imagem.
Logo abaixo da Omnibox, você encontra os menus de edição do Screen Capture. Com o “Highlight”, você consegue inserir formas geométricas transparentes ou apenas algumas bordas na imagem capturada. Já a opção “Redact” permite criar áreas borradas em qualquer parte. Por fim, os botões “Text” e “Line” inserem, respectivamente, textos e flechas na sua captura.
Com todo o processo concluído, é só clicar em “Save”, para salvar a imagem, ou ainda escolher o botão “Share”, para compartilhar o arquivo no Facebook.
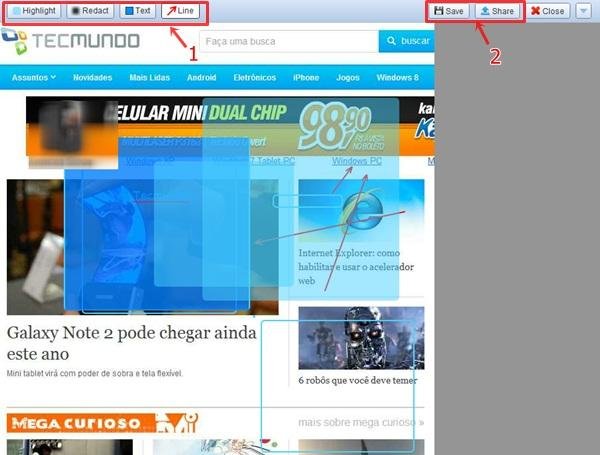 (Fonte da imagem: Baixaki/Tecmundo)
(Fonte da imagem: Baixaki/Tecmundo)
Nota: a função de salvar todo o conteúdo da página também pode ser feita através do menu de impressão do navegador. Para isso, tecle Ctrl + P e, em “Destino”, selecione “Salvar como PDF”. No entanto, como o nome da função já diz, o arquivo será salvo em PDF e não em formatos de imagem.
Categorias




























