As condições para fotografar um local podem fugir ao nosso controle. Ambientes mal iluminados, cenários com cores que não harmonizam entre si, objetos que tiram o foco do que você realmente quer que apareça em sua imagem são alguns dos exemplos mais comuns.
É possível utilizar alguns truques na hora de fotografar, tais como escolher horários perto do nascer e do pôr do sol, por serem esses os considerados “horários de ouro”, com a melhor iluminação natural possível.
Também é ideal fugir das fotos ao meio-dia, pois a luz do sol pode provocar sombras estranhas no rosto dos fotografados. É possível arrumar um pouco o cenário e também apelar para o bom e velho preto e branco, deixando a foto mais harmônica.
No entanto, se mesmo com seus esforços a fotografia não sair do jeito desejado, é possível fazer pequenos retoques no computador para melhorar a imagem e realçar as cores, destacando o que você realmente quer mostrar.
Para isso é possível usar o Adobe Photoshop ou o GIMP. As funções existem nos dois aplicativos, bem como na maioria dos programas de edição de imagem que trabalham com camadas. No entanto, usaremos o GIMP, pois ele é gratuito e de fácil acesso a todos.
Pré-requisitos
Baixe e instale o GIMP, um programa para manipulação de imagens de código aberto, inspirado no Photoshop, da Adobe.
Depois, selecione as imagens que você deseja melhorar utilizando as ferramentas do aplicativo. Escolhemos uma imagem na praia, onde as duas crianças da foto estão menos iluminadas do que a areia ao fundo.

Ferramentas básicas
Existem ferramentas básicas no GIMP e na maioria dos editores de imagem que podem ajudar a melhorar uma fotografia. Selecionando a opção “Cores” e depois “Brilho e Contraste” é possível clarear a imagem e realçar seus detalhes.
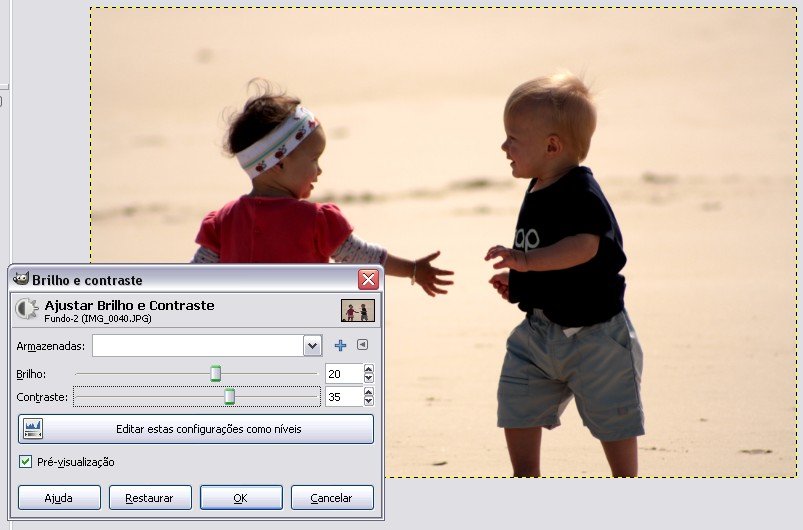
A opção “Matiz-saturação” também pode ajudar, pois ela realça cores e melhora a iluminação da imagem. Mesmo assim não pode resolver o problema de iluminação maior ao fundo da foto que desejamos melhorar.
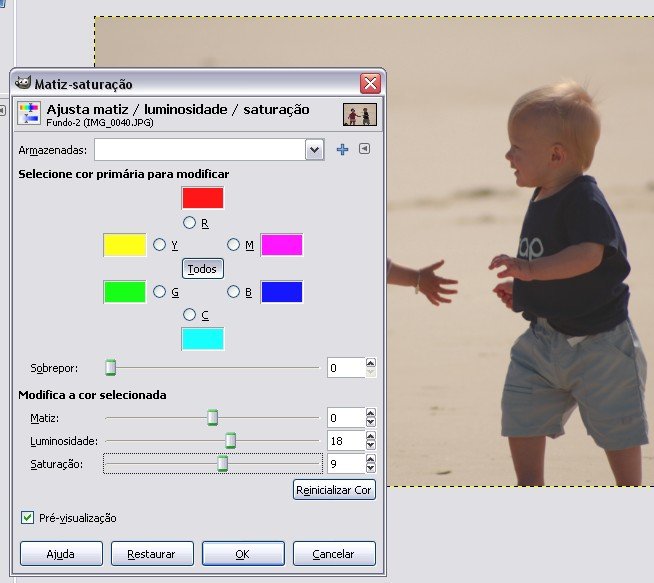
Mas é importante saber utilizar estas funções. Através delas, é possível realizar pequenos retoques que fazem muita diferença. No caso das cores, por exemplo, é possível selecionar apenas uma delas e utilizar a opção “Saturação” para deixá-la mais forte ou apagada.
Veja no exemplo abaixo a mesma imagem sem a cor amarela. É uma forma de realçar as duas crianças na imagem, tirando a saturação do fundo.
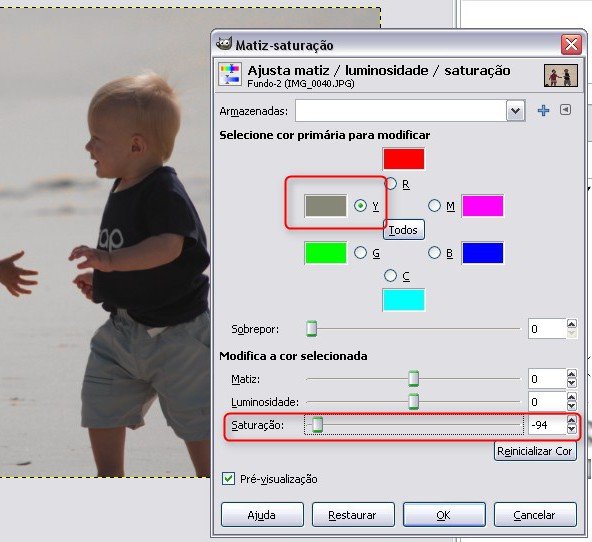
Níveis
A opção “Níveis” (ou “Levels”, para aplicativos em inglês) pode auxiliar na otimização dos tons médios, de realce e sombras da foto. Brinque um pouco com esta ferramenta para ver as mudanças que pode gerar.


Apenas alterando os tons médios e o realce já é possível ver mudanças significativas na iluminação da imagem. Na opção “Canal”, escolha se deseja mexer em todas as cores ou trabalhar com azul, vermelho e verde, alterando, assim, a cor da foto.
Mexendo nos canais verde e azul foi possível realçar as crianças, alterando a cor de fundo. Observe o resultado:

Curvas
Em “Curvas” (em inglês, “Curves”) é possível ter resultados semelhantes, pois também há a opção de trabalhar com os três canais básicos de cor. É possível fazer ajustes, modificando a curva e realçando o que deseja.
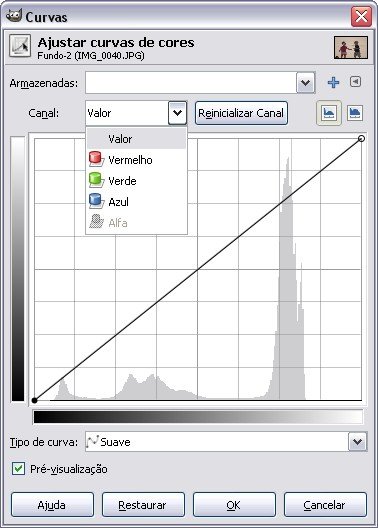
O uso combinado das ferramentas de contraste, níveis, saturação e curvas pode produzir o efeito abaixo, onde as duas crianças estão bem destacadas e com cores fortes, como a roupa rosa da menina à esquerda.
Compare a diferença da primeira imagem, sem edição, para a segunda:


Ferramenta de mistura
Outra forma de realçar objetos na imagem e modificar suas cores é através da ferramenta de “Mistura” (ou “Gradient”). Primeiro, é necessário criar uma nova camada em sua imagem.

Em seguida, selecione a ferramenta de “Mistura”.

No painel de cores, selecione dois tons da mesma cor, um claro e um escuro. Dessa forma é possível dar o efeito desejado em degradê.


No painel de controle da ferramenta, é possível selecionar várias opções. Mostramos aqui a radial e a linear. A radial é direcionada para realçar pontos de uma imagem, pois clareia o local desejado e escurece as bordas. Para clarear apenas uma faixa, selecione linear.
O processo para criar esta camada é o mesmo, não importando a opção de mistura que você escolher. Sendo assim, você pode brincar com todas as opções disponíveis para obter o resultado desejado.
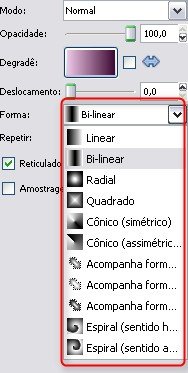
Depois que escolher as cores, selecione o ponto da imagem que quer destacar e o arraste em direção ao ponto que quer escurecer, como na imagem abaixo:

As cores aparecem por cima de sua foto. Na janela de camadas (ao lado direito), em “Modo“ selecione a opção “Sobrepor” (ou “Overlay”) e veja o resultado, com a camada em preto e branco:

Utilizando as opções “Linear” (Ou “Bi-linear”) é possível clarear uma parte da imagem, deixando o restante com menor luminosidade. Seguindo o mesmo processo, mas alterando as cores escolhidas, segue o resultado:

No entanto, o próprio GIMP oferece opções variadas de cores para você criar uma nova mistura:
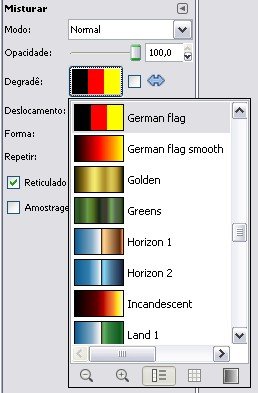
Essas são apenas algumas das ferramentas que você pode utilizar no GIMP para melhorar ou modificar a cor de suas imagens, destacando todos os pontos que desejar. O Photoshop também possui estes recursos e muitos outros a mais, porém, as funções apresentadas aqui estão presentes na maioria dos aplicativos que permitem que o usuário trabalhe com camadas da imagem.
Faça seus testes e experimentos nos programas de edição de imagem para dar às suas fotografias um ar mais profissional, fazendo com que elas possam se destacar em meio a todas as outras, com cores vibrantes e iluminação perfeita!

























