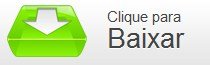Um dos assuntos que nunca sai de pauta é a proteção dos computadores conectados à internet. Muito se fala sobre antivírus e outros programas de segurança, para garantir que a sua máquina não seja contaminada por malwares ou que o usuário não venha sofrer com a perda de dados importantes por meio de um software malicioso.
O Windows oferece uma ferramenta para auxiliar nessa árdua tarefa de manter o computador seguro: o firewall. Entretanto, ele possui uma série de alternativas de funcionalidade, que nem sempre estão na mesma tela, o que faz com que configurá-lo não seja uma das tarefas mais fáceis. Por isso, muitas vezes ele é simplesmente desativado pelo usuário.
Pensando nisso, alguns desenvolvedores criaram aplicativos com o objetivo de auxiliar o usuário a configurar o firewall de maneira simples. Na maioria dos casos, você só precisa escolher um grau específico de segurança para que o software aplique as regras que mais se encaixam em sua necessidade.
Abaixo, segue um tutorial de como configurar o firewall do Windows utilizando o programa Windows Firewall Control.
Pré-requisitos:
- Programa Windows Firewall Control;
Conheça o aplicativo
O objetivo do Windows Firewall Control é configurar o firewall do Windows de maneira simples, fazendo com que ele o proteja apenas do que é preciso, sem prejudicar o uso geral do computador. Ele permite efetuar as alterações de uma forma mais fácil, selecionando apenas o grau de filtragem a ser realizado pelo firewall, sem que seja preciso acessar diversos menus dentro do Windows ou aguardar até que ele bloqueie alguma coisa para que você possa ajustá-lo.
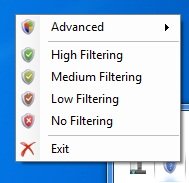
Para iniciar o tutorial, execute o programa como administrador. Basta clicar no ícone do aplicativo com o botão direito do mouse e escolher a alternativa "Executar como administrador".
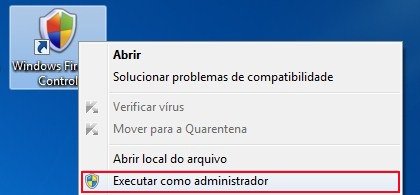
Proteção leve
O primeiro grau de configurações apresentado pelo programa é o “Low filtering” ou filtro leve. Ele é indicado para quem quer manter o firewall ativo, mas não gostaria de ter problemas ao utilizar a internet normalmente. Para aumentar a segurança neste nível, você pode definir quais programas devem ter o seu acesso à internet bloqueado.
Comece ativando a filtragem leve: clique com o botão direito do mouse no ícone do programa e selecione “Low filtering”. Em seguida, observe que, ao abrir esse mesmo menu novamente, agora há algumas opções que podem ser acessadas a partir do filtro. Clique em “Block program”.
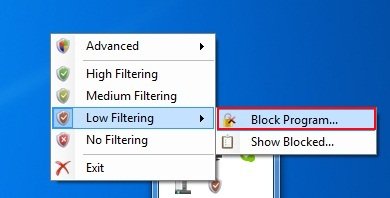
Uma nova janela é aberta e nela você deve localizar em seu computador que programa deseja bloquear. Não se esqueça de confirmar a operação para que suas novas configurações sejam armazenadas. A partir do momento que você insere um aplicativo na listagem de bloqueados, ele não é mais capaz de acessar a internet.
Para desfazer a operação a partir do mesmo menu, clique em “Show blocked”. Então, selecione o programa que quer desbloquear e clique no botão “Delete rule”.
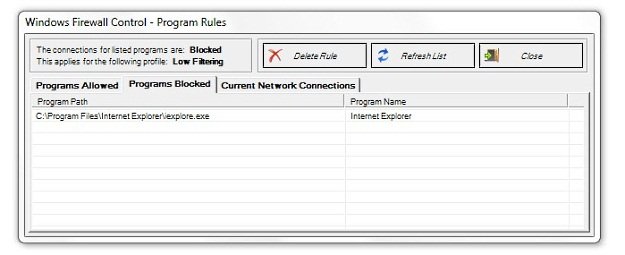
Proteção média
A proteção média é, como o nome sugere, um intermediário entre o grau mais leve e o bloqueio total. Ela pode ser uma alternativa para quem quer ter mais segurança no computador, mas ainda deseja ter certa liberdade de acesso à internet. Nesse nível, você precisa definir quais programas podem acessar a rede.
Comece ativando a filtragem média: clique com o botão direito do mouse no ícone do programa e selecione “Medium filtering”. Em seguida, observe que, ao abrir esse mesmo menu novamente, agora há algumas opções que podem ser acessadas a partir do filtro. Clique em “Allow program”.
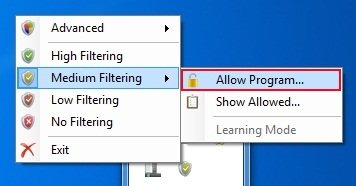
O processo é semelhante ao anterior, entretanto, dessa vez você precisa escolher para quais programas deseja permitir o acesso à internet. Não se esqueça de confirmar a operação para que eles sejam devidamente adicionados à lista.
Se você inserir algum aplicativo na listagem por engano, para retirá-lo, acesse o mesmo menu, clique em “Show allowed”. Então, selecione o programa que quer desbloquear e clique no botão “Delete rule”.
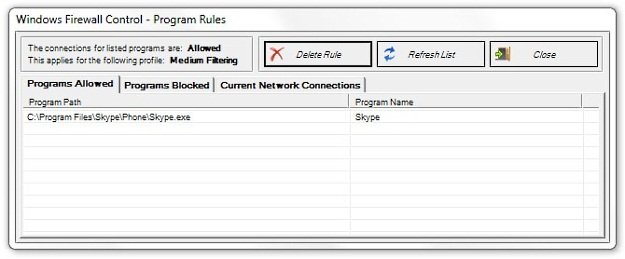
Proteção total
Por último, há o “High filtering”. Uma vez ativado, esse grau de proteção faz com que os programas em seu computador não consigam acessar a internet. Tal nível de segurança é ideal para o caso de você estar trabalhando em um projeto “confidencial” ou resolvendo problemas na máquina e, com isso, precisando restringir o acesso à rede.
Esse nível de filtragem não oferece opções de regas de exceção: somente o bloqueio total é permitido.
Configurações avançadas
O programa ainda permite definir algumas configurações adicionais do firewall do Windows. Para abri-las, comece com um clique com o botão direito do mouse no ícone do aplicativo e escolha a alternativa “Advanced”. Observe que há uma lista de opções.
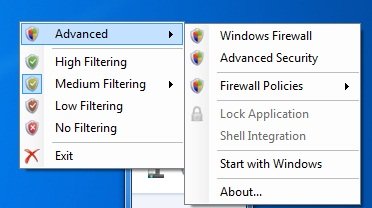
“Windows firewall” serve para abrir a tela de configurações do firewall do Windows, no Painel de controle. “Advanced security” direciona para a central de monitoramento, diretivas e regras de entrada, saída e segurança de conexão do firewall. Ambas podem ser utilizadas para configurar preferências diretamente no aplicativo de segurança.
“Firewall policies” possibilita que você importe ou exporte políticas de uso, além de permitir a restauração aos padrões do Windows. “Start with Windows” faz com que o aplicativo seja inicializado juntamente com o sistema operacional.
Se você encontrava dificuldades para configurar as proteções diretamente no firewall do Windows, agora sabe como fazê-lo de maneira simples, com o auxílio de um aplicativo leve e de fácil configuração.
Categorias