Gravar CDs e DVDs no computador há tempos deixou de ser uma atividade realizada por poucos aficionados do mundo da informática. Atualmente é difícil encontrar alguém que não saiba ao menos o básico necessário para gravar um disco com suas músicas ou com os últimos capítulos de sua série favorita.
Porém, quem costuma fazer isso com certa frequência provavelmente já se deparou com a situação de ter várias capas e embalagens genéricas, em que há somente o nome do disco escrito de forma desleixada com uma caneta qualquer.
Neste artigo vamos ensinar como utilizar o Artwork Creator, software online totalmente gratuito para a criação de capas e etiquetas de identificação para CDs e DVDs. Dessa forma, fica mais fácil organizar sua coleção, além de poder dizer adeus ao visual pouco atrativo das caixinhas genéricas que encontramos por aí.
Após terminar seu projeto, não deixe de postar suas impressões ou dúvidas em nossa seção de comentários.
Pré-requisitos
- Conexão com internet.
- Acessar o Artwork Creator, clicando no botão abaixo.
- Uma série de imagens à sua escolha para utilizar durante o projeto
- Tempo e paciência para obter um resultado caprichado
Tudo de que você precisa é acessar o site do Artwork Creator, que dispensa qualquer tipo de instalação ou download. Após terminar seu projeto, não deixe de postar suas impressões ou dúvidas em nossa seção de comentários.
Ferramentas disponíveis
Antes de começar a criar capas personalizadas de seus CDs e DVDs é preciso conhecer um pouco sobre cada um dos campos que o Artwork Creator apresenta. Ter em mente o que cada função realiza é um passo importante para realizar criações com qualidade e obter exatamente o resultado que se espera.
Clip Art Gallery
Neste campo ficam concentradas as imagens que podem ser utilizadas para montar o visual que seu CD ou DVD deverá ter. O Artwork Creator disponibiliza uma série de imagens que reproduzem com fidelidade os símbolos encontrados em embalagens reais, e basta clicar sobre uma delas para adicioná-la ao projeto.
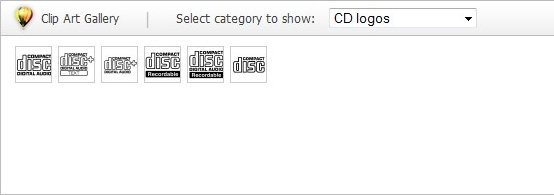
Porém, o destaque é a possibilidade de fazer upload de imagens próprias, contanto que estejam nos formato JPG, GIF ou PNG. Recomendamos utilizar somente aquelas com dimensões grandes – caso contrário, pode ocorrer pixelização na hora de redimensioná-las.
Text Tool
Caso você deseje adicionar alguma espécie de texto aos projetos realizados, esse é o campo certo. Estão disponíveis várias opções de fontes e cores, além do Artwork Creator permitir adicionar efeito simples, como modificar a orientação do texto para que ele seja exibido de forma circular.
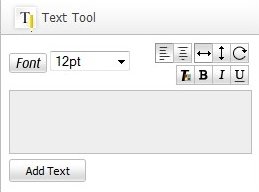
Background Color
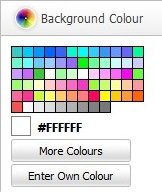 Como o nome diz, basta clicar em uma das diversas opções disponíveis para alterar a cor do plano de fundo do trabalho realizado. Caso você deseje utilizar uma cor específica, basta selecionar a opção “Enter Own Color” (Adicionar cor própria) e digitar o código correspondente.
Como o nome diz, basta clicar em uma das diversas opções disponíveis para alterar a cor do plano de fundo do trabalho realizado. Caso você deseje utilizar uma cor específica, basta selecionar a opção “Enter Own Color” (Adicionar cor própria) e digitar o código correspondente.
Para quem deseja mais opções de cores, mas não dispõe de códigos próprios, basta selecionar “More Colours” (Mais cores) para exibir um quadro completo de todas as possibilidades disponíveis pelo programa.
Hora de começar o projeto
A parte inferior da tela é onde acontece efetivamente o processo criativo e são mostrados os resultados das funções listadas acima. Do lado esquerdo da tela fica o campo de criação, enquanto no direito é exibido o sistema de camadas, que permite ajustar os detalhes de cada item adicionado.
O primeiro passo é selecionar em qual parte do encarte se deseja trabalhar. O Artwork Creator permite planejar toda a parte gráfica do CD ou DVD, desde o folheto que vai enfeitar a embalagem de acrílico até o visual que o disco deverá possuir.

As opções disponíveis são: 4-Page Booklet (encarte de CD), CD Card (arte do CD), Inlay for Jewel Case (a arte que aparece na parte interna da caixinha), DVD Book (Encarte para DVD) e DVD Wrap (embalagem de DVD).
Não há diferença entre as ferramentas de criação disponíveis para cada uma das opções, portanto, por questão de praticidade, neste guia mostraremos somente a criação de uma embalagem para DVD (DVD Wrap). Porém, os passos apresentados aqui podem ser utilizados bem em qualquer outra opção.
Mãos à obra!
1) Partindo do pressuposto que você está iniciando um projeto a partir do começo, vamos começar definindo a cor que deve ser utilizada como plano de fundo do projeto. Para isso, na opção Background Color, selecione a opção de sua preferência (no exemplo, utilizamos a cor preta).
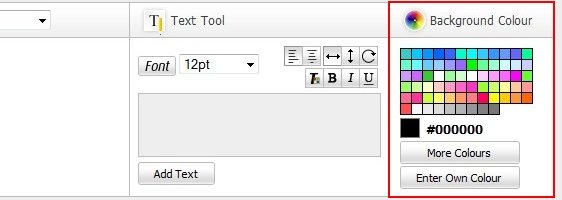
2) Para quebrar a monotonia do tema, vamos adicionar uma imagem localizada no computador à criação. Para isso, clique em “Upload Image” e selecione a imagem ou foto que deseja utilizar. Após o fim do envio, a imagem é adicionada à Clip Art Gallery – basta um clique sobre ela para adicioná-la à criação.
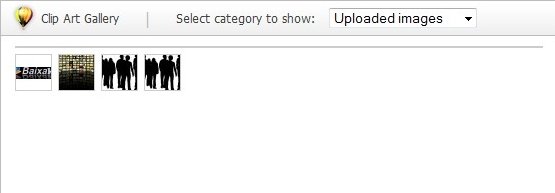
3) Caso queira redimensionar a imagem, clique duas vezes sobre ela e arraste as bordas para deixá-la do tamanho certo. Após realizar esse processo, surge uma imagem que alerta sobre a possível queda de qualidade – clique em “OK” para prosseguir e fechar a janela.

4) Que tal inserir um texto com informações sobre as músicas incluídas ou o nome do artista? Para isso selecione o campo “Text Tool”, escolha a fonte, cor e tamanho do texto e clique em “Add Text”. Fique atento, pois esse processo pode demorar um pouco, especialmente quando o texto é muito longo ou a fonte está em tamanho grande.
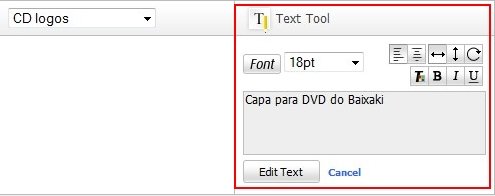
5) Que tal mudar um pouco as coisas e rotacionar o texto? Para isso, clique sobre ele e, na parte direita da tela, ajuste a opção “Rotation” (rotação) no sistema de camadas. Essa opção também permite ajustar o nível de brilho e opacidade de cada elemento, não se aplicando somente aos textos adicionados.
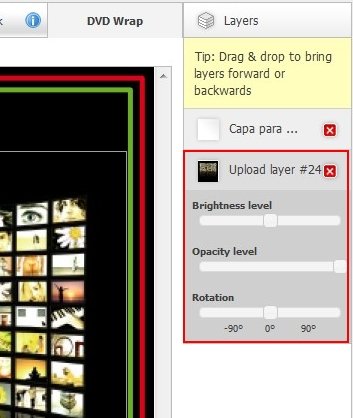
6) Hora de conferir como vai ficar a aparência final do projeto. Para isso, selecione a opção “Preview” para que seja aberta uma nova janela onde é possível visualizar uma prévia fiel de como ficará o resultado.
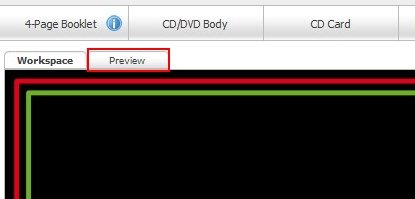
Esta é a aparência que o projeto tem até o momento (repare que repetimos as etapas 2 e 3 para adicionar mais imagens à criação).
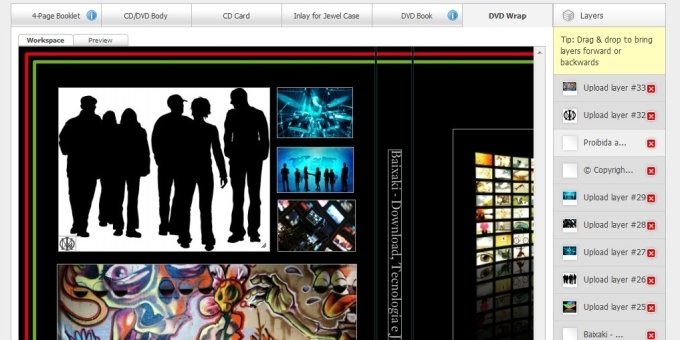
7) Não se esqueça de salvar o que foi feito até o momento. Para isso, clique em “Save Design” e grave no computador os arquivos resultantes. Além de obter um PDF para visualizar o projeto feito, essa opção resulta em um arquivo PRJ que permite edições posteriores no Artwork Creator.
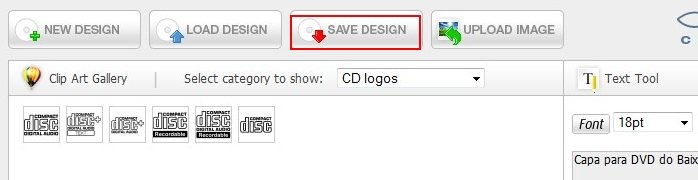
8) Agora tudo o que resta a fazer é seguir os passos apresentados acima para finalizar seu projeto. Procure se libertar um pouco das etapas apresentadas neste pequeno guia e experimente composições diferentes de imagens e outras cores para o plano de fundo.
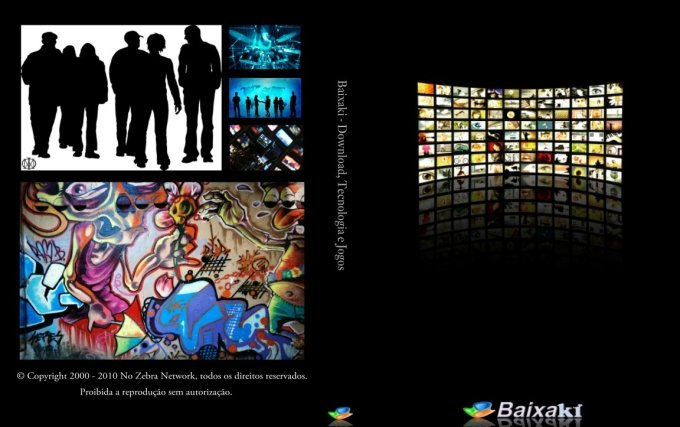
Acima mostramos o resultado obtido durante os testes feitos para a produção deste guia, utilizando somente as ferramentas explicadas.
Depois que terminar o projeto, basta salvá-lo no computador e levar os documentos PDF criados para uma gráfica ou imprimi-los em uma impressora qualquer que você possua em casa. Em seguida, basta inserir as capas e etiquetas criadas nos CDs e DVDs para deixar sua coleção mais bonita e organizada.



























