Quem já passou por uma situação dessas, sabe o quanto ela pode ser desesperadora. Você liga o PC e o HD simplesmente não funciona. Pois bem, o Baixaki vai ensinar você a recuperar seu disco danificado.
É importante fazer algumas ressalvas antes de começar esse processo. O Redo Backup and Recovery permite que você acesse a internet enquanto usa o aplicativo, portanto, é possível acessar este tutorial para acompanhá-lo enquanto recupera os arquivos.
Vale indicar também que o Redo Backup and Recovery pode ser usado para recuperar partições, CDs, DVDs e até pendrives danificados. Além disso, o aplicativo serve para simples recuperação de arquivos deletados por engano.
Se você possui mais de um disco rígido no computador, um com o sistema operacional e outro com dados, o Redo também pode recuperar o HD quando um deles apenas está danificado.
O Redo Backup and Recovery é uma distribuição Linux específica para a recuperação de discos danificados, pois precisa ser instalada em um CD e “bootada” para funcionar e recuperar os arquivos de um disco com problemas. Sem mais delongas então, aprenda a recuperar arquivos com o Redo Backup and Recovery.
Pré-requisitos
Para realizar este tutorial você precisa de um disco gravável virgem e também do Redo Backup and Recovery. Clique no botão abaixo para fazer o download do aplicativo.
Faça você mesmo
Após baixar e gravar o Redo Backup and Recovery em um CD, reinicie o computador com ele no drive. O aplicativo é iniciado e é preciso ficar atento para selecionar o idioma, pois são apenas três segundos para isso.
A interface do Redo é bem intuitiva e você não encontrará problemas para realizar as tarefas necessárias a fim de recuperar arquivos.
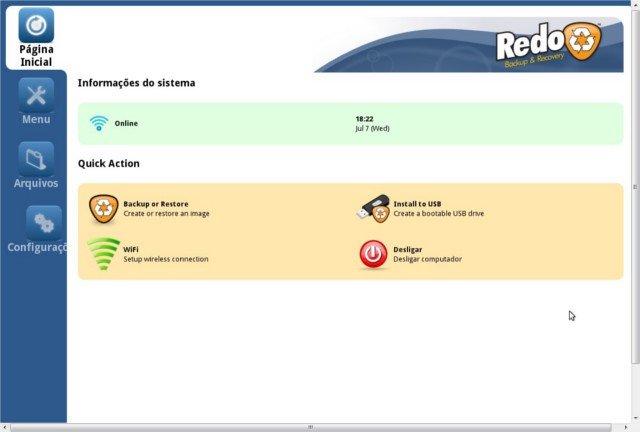
Clique sobre a opção “Menu” e depois em “File Recovery” (Recuperação de arquivos) para iniciar a recuperação de um disco danificado.
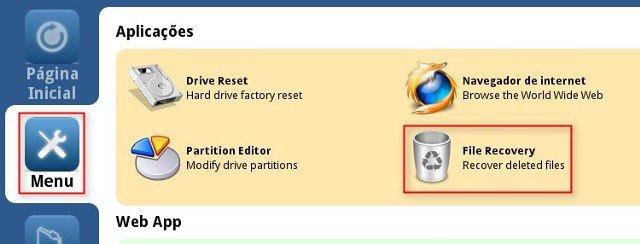
A recuperação é feita por meio do programa PhotoRec, que é aberto nesse instante. O passo seguinte deve ser a seleção do disco a ser recuperado. No exemplo abaixo, o disco selecionado é um HD. Note a inscrição “HARDDISK”, selecione-a e pressione a tecla Enter.
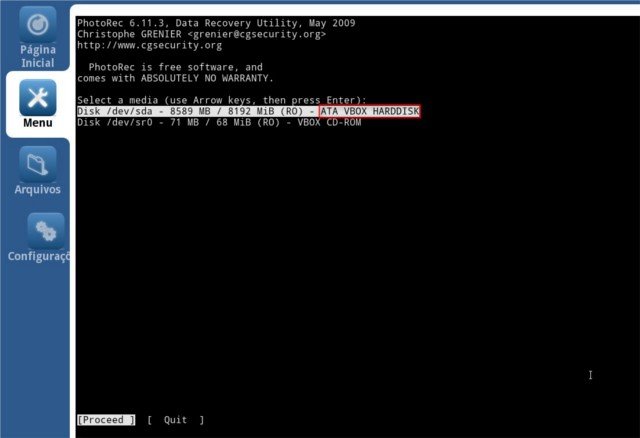
Seguindo adiante, selecione que tipo de partição será examinado. Como você provavelmente estará usando um PC (independente do sistema operacional Windows ou Linux) deve selecionar a opção “[Intel] Intel/PC partition”. Confirme com a tecla Enter.
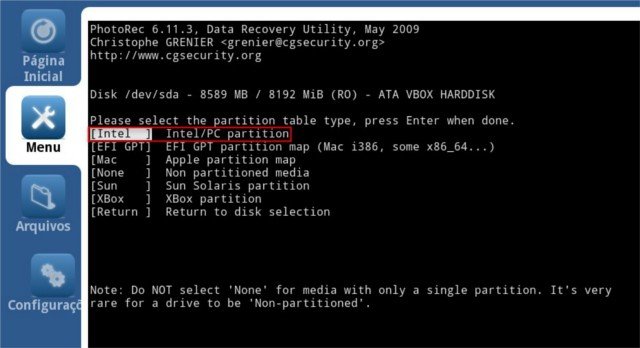
Na tela seguinte é preciso ficar atento, pois mudanças cruciais podem aparecer em diferentes computadores. No exemplo abaixo, não há nenhuma partição no disco examinado, porém, se você possui um disco particionado ou então mais de um HD, é necessário prestar muita atenção e selecionar o dispositivo correto pressionando a tecla Enter.
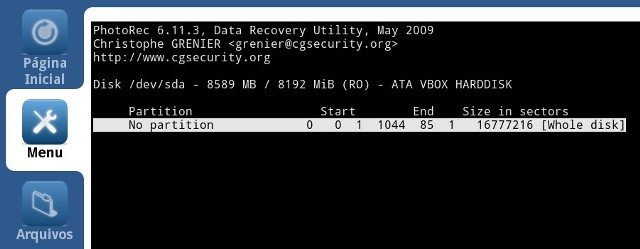
A próxima decisão a tomar é a respeito do sistema de arquivos utilizados por seu disco rígido. Se você é usuário de Windows, provavelmente deve utilizar um dos sistemas presentes na opção “[Other] FAT/NTFS/HFS+/ReiserFS/...”. Se você utiliza o Linux, a mais provável é “[ext2/ext3] ext2/ext3/ext4 filesystem”.
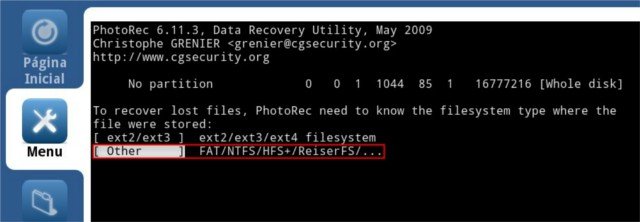
Obviamente, se você usa um sistema de arquivo diferente do “tradicional” em seu Windows ou Linux, selecione o correto e siga adiante pressionando a tecla Enter.
O próximo passo também varia muito de acordo com cada usuário. Nele você deve selecionar o diretório para qual serão enviados os arquivos recuperados. Recomenda-se que o destino dos arquivos não seja a mesma partição em que se encontram agora, para garantir a integridade dos arquivos. Pressione Enter para seguir adiante.
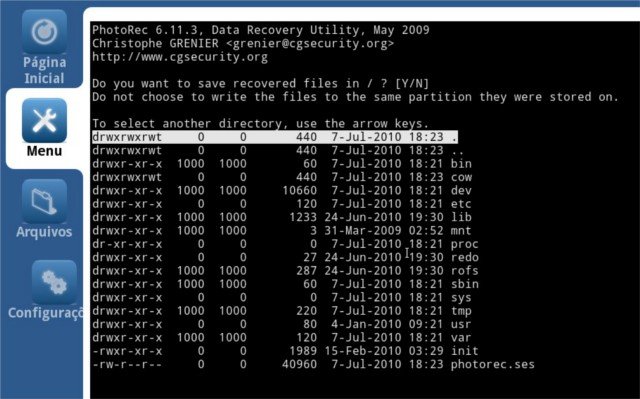
Agora vem a parte mais demorada: a análise. O programa analisa todos os blocos de informações existentes no disco selecionado e isso deve levar muito tempo (até várias horas, dependendo do tamanho total do HD ou partição verificada).
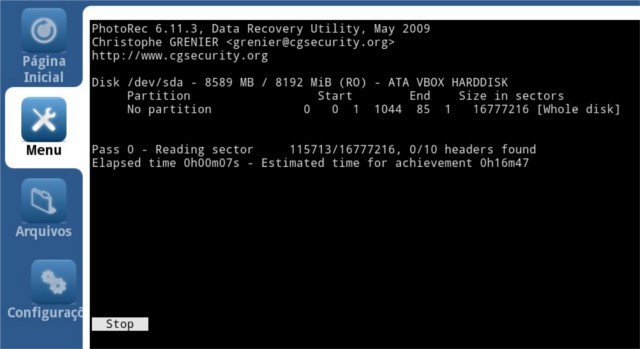
Ao final do processo você tem um resumo, informando quantos arquivos foram recuperados do dispositivo danificado.

E aqui acaba este tutorial. É importante ressaltar mais uma vez que as imagens são meramente ilustrativas e podem não corresponder às exibidas no computador de cada usuário. Tenha sempre uma boa dose de bom-senso na hora de utilizar programas desse tipo.
Categorias





























