 (Fonte da imagem: iStock)
(Fonte da imagem: iStock)
Os programas para realizar acesso remoto vêm ganhando cada vez mais destaque, especialmente quando é necessário prestar serviço para clientes. Da mesma forma, esse tipo de aplicação também costuma ser empregado na hora de auxiliar um amigo com algum problema no seu computador (ou para a realização de trabalhos em equipe).
Porém, como grande parte dos programas de acesso remoto nem sempre é muito intuitivo, alguns ainda evitam a solução, especialmente pelo fato de ser necessário realizar as configurações para o uso. No entanto, quem utiliza o Google+ agora já pode contar com uma ferramenta para a função diretamente na função Hangout.
Para começar a utilizá-la, tudo o que você precisa fazer é ativar o plugin dentro do Hangout, em poucos instantes. Além disso, o sistema é muito intuitivo e permite adicionar mais do que um espectador para a ação. Ficou interessado? Acompanhe o tutorial abaixo para descobrir como fazer acesso remoto pelo Google+.
Ativando a ferramenta
Com o seu perfil do Google+ já aberto no navegador, comece clicando no botão “Hangouts”.
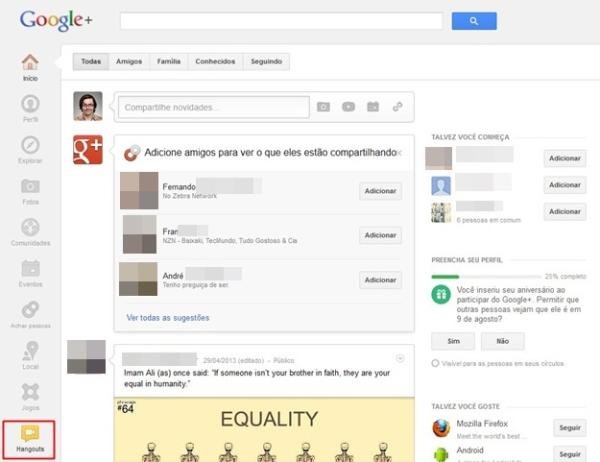 (Fonte da imagem: Baixaki/Tecmundo)
(Fonte da imagem: Baixaki/Tecmundo)
Então, utilize a alternativa "Iniciar um hangout", presente na parte superior direita da tela. Se for o seu primeiro acesso à função, pode ser necessário instalar um plugin para realizar a operação.
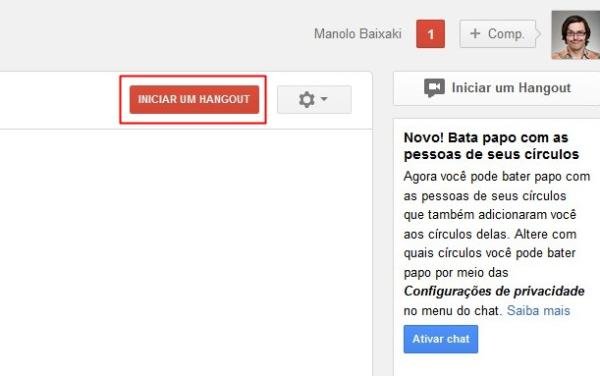 (Fonte da imagem: Baixaki/Tecmundo)
(Fonte da imagem: Baixaki/Tecmundo)
Em seguida, você pode adicionar pessoas e modificar o nome para o seu Hangout nos campos disponíveis. Quando tudo estiver conforme o desejado, clique em "Entrar no Hangout".
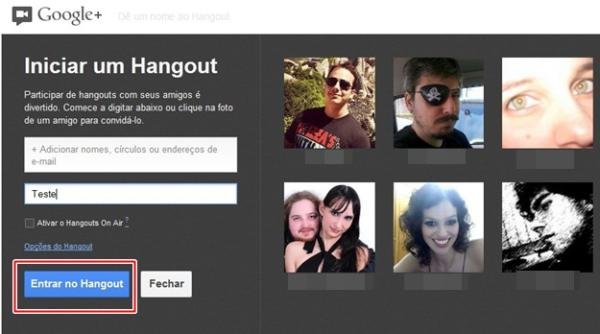 (Fonte da imagem: Baixaki/Tecmundo)
(Fonte da imagem: Baixaki/Tecmundo)
Feito isso, passe o mouse sobre a alternativa "Ver mais aplicativos" e escolha a opção "Adicionar aplicativos".
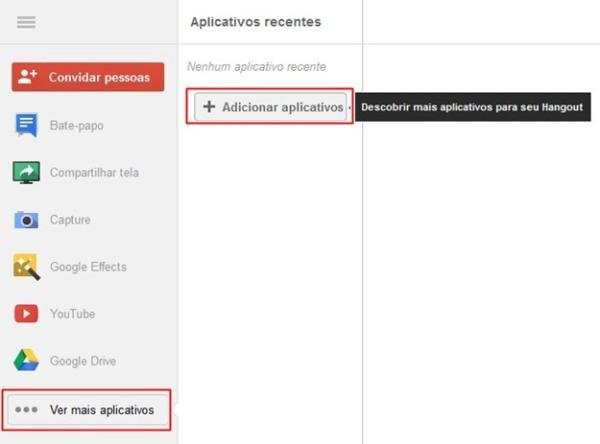 (Fonte da imagem: Baixaki/Tecmundo)
(Fonte da imagem: Baixaki/Tecmundo)
Agora, passe o mouse sobre a alternativa "Área de trabalho remota" e clique no botão "Adicionar a este hangout".
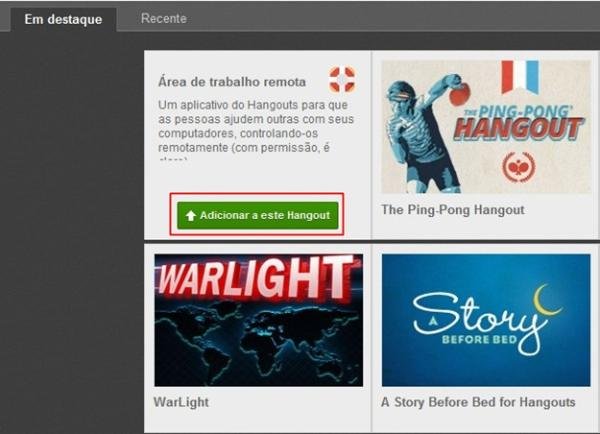 (Fonte da imagem: Baixaki/Tecmundo)
(Fonte da imagem: Baixaki/Tecmundo)
O processo de instalação do aplicativo pode demorar alguns instantes para ser concluído. Ao final da operação, uma nova mensagem indica que ele foi corretamente adicionado.
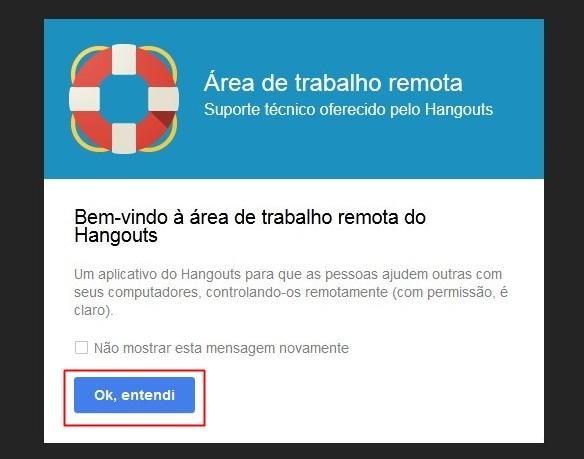 (Fonte da imagem: Baixaki/Tecmundo)
(Fonte da imagem: Baixaki/Tecmundo)
Então, basta clicar em "Convidar pessoas" e adicionar quem você deseja acessar o computador remotamente.
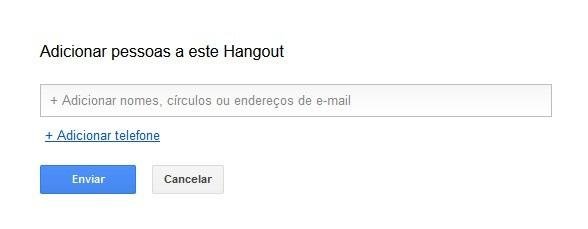 (Fonte da imagem: Baixaki/Tecmundo)
(Fonte da imagem: Baixaki/Tecmundo)
Uma vez que os participantes aceitem o convite, você pode tanto escolher ser auxiliado (clicando no botão "Precisa de ajuda?") quanto ser a pessoa a oferecer suporte (na alternativa "Ajudar...").
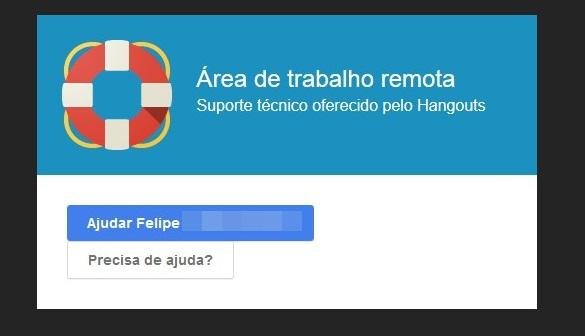 (Fonte da imagem: Baixaki/Tecmundo)
(Fonte da imagem: Baixaki/Tecmundo)
No momento no qual a proposta é confirmada pelo outro participante, a tela de quem recebe o auxílio passa a ser exibida na de quem efetuará o atendimento.
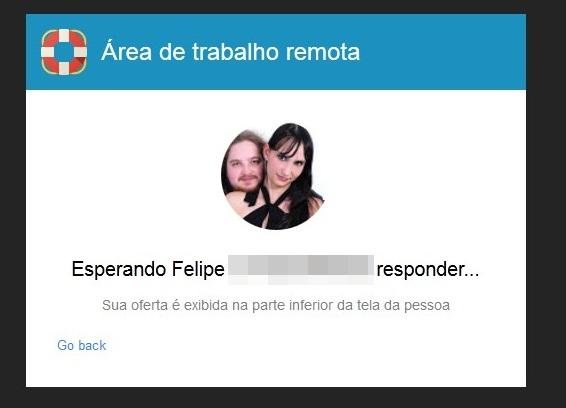 (Fonte da imagem: Baixaki/Tecmundo)
(Fonte da imagem: Baixaki/Tecmundo)
Vale apenas lembrar-se de que a pessoa que vai receber o seu acesso compartilha a movimentação do mouse (logo, é preciso que ela mantenha o periférico parado enquanto você estiver controlando a máquina). Caso você queira, é possível que mais do que uma pessoa seja adicionada à "conferência" (como espectador).
Prontinho! Agora você já sabe como utilizar a função de acesso remoto disponível no Google Plus. Para encerrar a ferramenta, basta que quem está recebendo a ajuda saia da conferência (ou que ela seja fechada).
Categorias























![Imagem de: Home office: 93 vagas para trabalho remoto internacional [17/04]](https://tm.ibxk.com.br/2024/04/17/17143616272177.jpg?ims=288x165)


