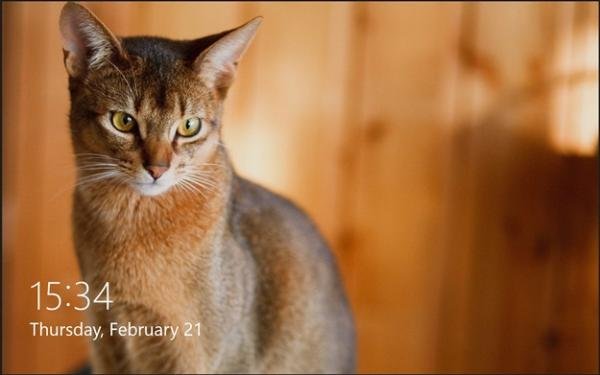 (Fonte da imagem: Baixaki/Tecmundo)
(Fonte da imagem: Baixaki/Tecmundo)
O Windows 8 adotou um modelo de tela de bloqueio muito elegante. Além disso, o próprio sistema traz várias maneiras de personalizá-la, o que deixou muitas pessoas satisfeitas com tal flexibilidade. Afinal, quem não gosta de trocar os papéis de parede e mudar o sistema para deixá-lo com um pouco do seu estilo próprio?
Porém, a troca manual dos wallpapers, especialmente em uma tela que utilizamos um pouco menos que a da Área de trabalho, por exemplo, pode ser um processo que acabamos deixando de lado. Isso porque não é difícil se esquecer de fazer a alteração ou até mesmo considerá-la um procedimento com o qual não vale a pena perder tempo.
No entanto, existe um programa que pode aplicar a tarefa automaticamente para você, trocando o wallpaper conforme um intervalo que você escolher. Ficou interessado? Acompanhe o tutorial abaixo para saber mais sobre o assunto. A dica vale também para o Windows 7.
Pré-requisitos:
- Logon Screen Rotator instalado no computador.
Configurações necessárias
Logo ao abrir o programa, você já pode perceber que a sua interface se encontra dividida em abas para facilitar a localização das suas funcionalidades. O aplicativo oferece uma forma de você trocar imagens automaticamente, mas ele não vem com fotografias já carregadas para a função. Então, a primeira coisa a ser feita é adicioná-las ao software.
Para isso, entre na aba “Images”, clique com o botão direito do mouse na tela e selecione a alternativa “Add images”. Então, basta localizar as fotografias desejadas no seu computador, no diretório de sua preferência.
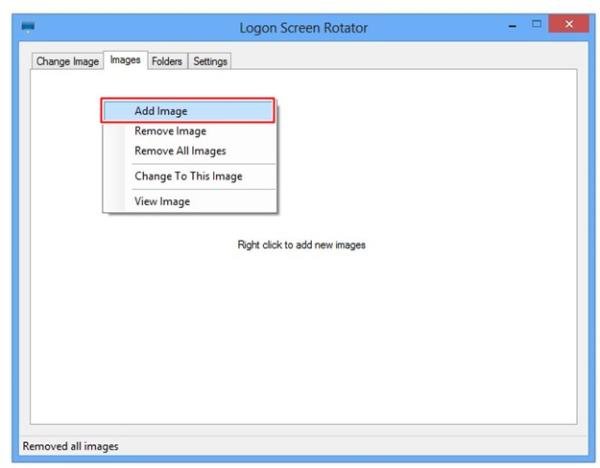 (Fonte da imagem: Baixaki/Tecmundo)
(Fonte da imagem: Baixaki/Tecmundo)
Se você tiver uma pasta-padrão no sistema para todas as suas imagens, também é possível adicioná-la por completo. Isso é feito selecionando a aba “Folders”, clicando com o botão direito do mouse na tela e escolhendo a função “Add Folder”. Feito isso, basta localizar o diretório em questão e selecioná-lo.
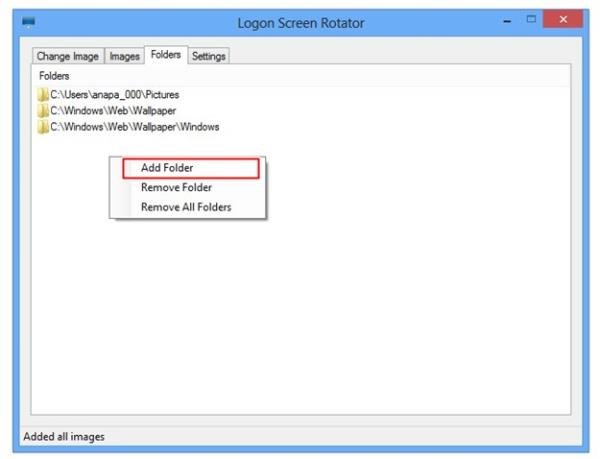 (Fonte da imagem: Baixaki/Tecmundo)
(Fonte da imagem: Baixaki/Tecmundo)
Feito isso, você pode acessar a aba “Change Image” e modificar a imagem atual. Há duas formas para fazê-lo: mudar para uma fotografia aleatória (entre as adicionadas ao programa) clicando em “To Random Image” ou trocar por um papel de parede específico (também entre os carregados na aplicação) por meio da alternativa “To Specific Image” e escolhendo a tela desejada.
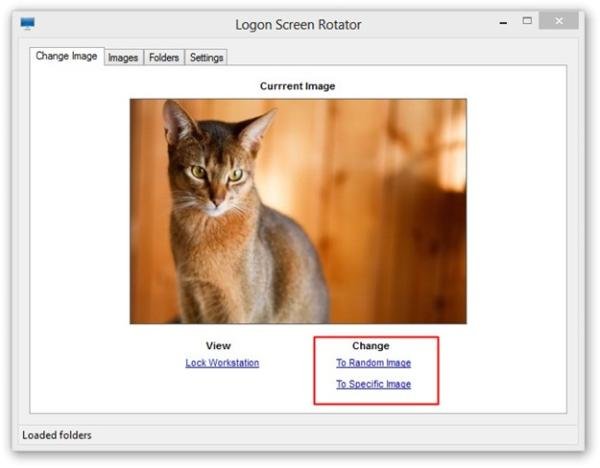 (Fonte da imagem: Baixaki/Tecmundo)
(Fonte da imagem: Baixaki/Tecmundo)
Além disso, o programa também possui uma função para fazer as mudanças automaticamente, como explicaremos abaixo.
Mudando automaticamente
Uma vez carregadas as imagens disponíveis para trocar, você também pode escolher fazer a alteração automaticamente. Para isso, comece entrando na aba “Settings”. Aqui, a primeira alternativa (“Change Interval”) define o intervalo de tempo para ocorrer a mudança da imagem na sua tela de bloqueio. Ali, você tem alternativas para não mudar a imagem (“None (Manually Change”), mudar a cada login (“Each logon”), uma vez por dia (“Once a day”), sempre que o computador for bloqueado (“Each computer lock”) ou quando houver um login após um bloqueio (“Computer lock & login”). A escolha fica completamente ao seu critério e basta apenas selecionar a alternativa que mais lhe agrade.
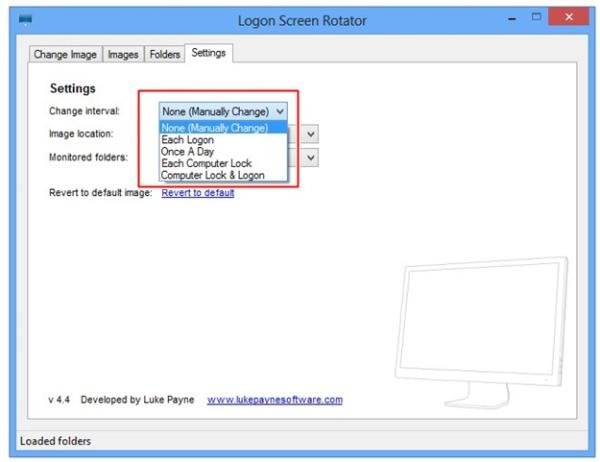 (Fonte da imagem: Baixaki/Tecmundo)
(Fonte da imagem: Baixaki/Tecmundo)
Então, em “Image location”, você pode definir se a imagem deve permanecer centralizada ou deve ser esticada para cobrir a tela inteira (também com a alternativa de manter as proporções originais). Da mesma forma, caso você queira reverter as alterações e voltar à imagem original, nessa mesma tela há uma opção para isso, chamada “Revert to default”.
Prontinho! Agora, basta preparar uma coleção de papéis de parede caprichada para a tela de bloqueio e deixar que o programa as troque para você, conforme o tempo desejado.
Categorias



























