 (Fonte da imagem: iStock)
(Fonte da imagem: iStock)
Embora muitos tenham aprovado as mudanças na nova versão do SO da Microsoft, pelo fato de vários aspectos visuais terem sido alterados, ele possui detalhes que nem sempre agradam. Um deles está relacionado às pessoas que já estavam habituadas ao tradicional Menu Iniciar e não gostaram do “detalhe” de ele não existir mais.
Da mesma forma, a Tela Inicial do Windows 8 não está nas preferências de muitas pessoas que ainda preferem executar as suas atividades no computador a partir da Área de trabalho. Se você também não aprovou estas mudanças no sistema, saiba que pode deixar a nova versão do SO funcionando de forma semelhante ao que acontecia no Windows 7.
Caso você tenha se interessado pela ideia, abaixo preparamos um tutorial ensinando como ter o Menu Iniciar de volta ao seu computador, além de iniciar o Windows 8 na Área de trabalho. Para ajudá-lo, será necessário instalar um pequeno aplicativo chamado Classic Shell.
Pré-requisitos:
- Programa Classic Shell instalado no computador.
Instalando apenas o necessário
Como o objetivo do tutorial é trazer o Menu Iniciar novamente para a Área de trabalho, há duas opções que podem ser desabilitadas durante a instalação do aplicativo. A primeira é o “Classic Explorer”, que serve para adicionar uma barra de ferramentas ao Windows Explorer. A segunda é o IE9, pois você já possui uma versão mais recente do navegador que é instalada com o sistema.
Para desativar a instalação desses itens, tudo o que você precisa fazer é clicar neles até que um “X” seja exibido no item, como aparece na imagem abaixo:
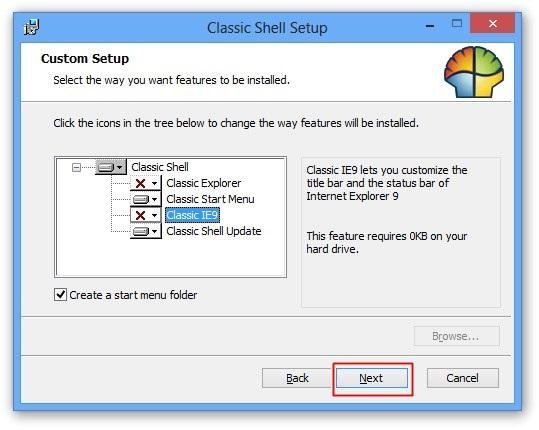 (Fonte da imagem: Baixaki/Tecmundo)
(Fonte da imagem: Baixaki/Tecmundo)
Feito isso, basta continuar o processo de instalação do Classic Shell normalmente.
O Botão do Windows voltou!
Logo após a instalação, sem qualquer tipo de configuração adicional, o Botão do Windows e o Menu Iniciar já estarão mais uma vez presentes na sua Área de trabalho. Como um padrão, eles vêm instalados na forma clássica.
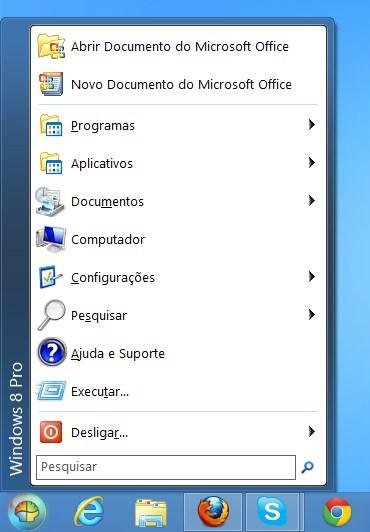 (Fonte da imagem: Baixaki/Tecmundo)
(Fonte da imagem: Baixaki/Tecmundo)
Abrindo as propriedades do aplicativo, é possível escolher uma nova versão do Menu Iniciar, caso você prefira o estilo adotado pelo Windows 7 ou XP. Para selecionar qualquer uma das opções, basta clicar naquela que for do seu agrado para aplicar.
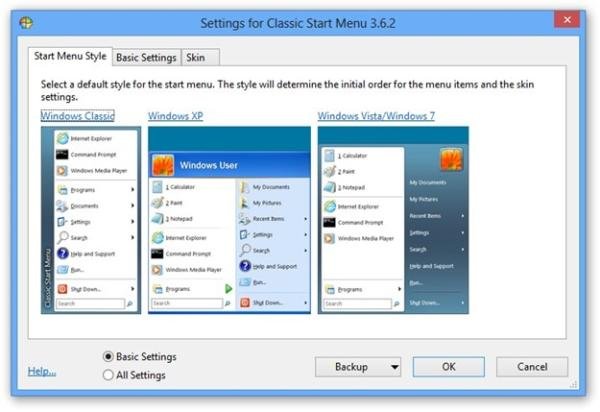 (Fonte da imagem: Baixaki/Tecmundo)
(Fonte da imagem: Baixaki/Tecmundo)
Além disso, o menu inteiro pode ser configurado, escolhendo a opção “All settings” e entrando em “Menu look”. Ali, você pode trocar a quantidade de colunas e o nome exibido na lateral esquerda, entre outras opções. Se você quiser, pode também dar uma conferida nas outras guias das opções, pois há uma série de alterações disponíveis para você personalizar o aplicativo.
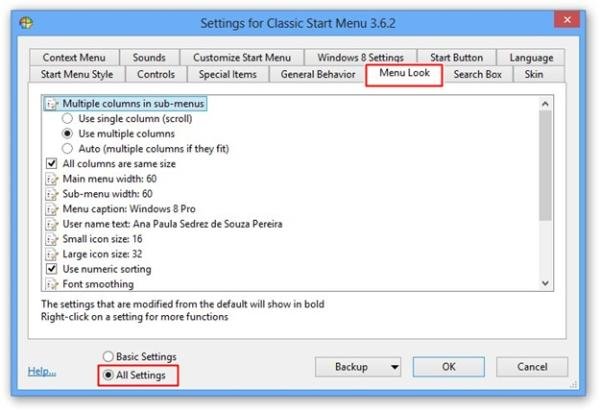 (Fonte da imagem: Baixaki/Tecmundo)
(Fonte da imagem: Baixaki/Tecmundo)
Da mesma forma, é possível alterar a aparência do Botão do Windows. Para isso, também é preciso marcar a alternativa “All settings” e entrar em “Start button”. Aqui, basta escolher o modelo da sua preferência.
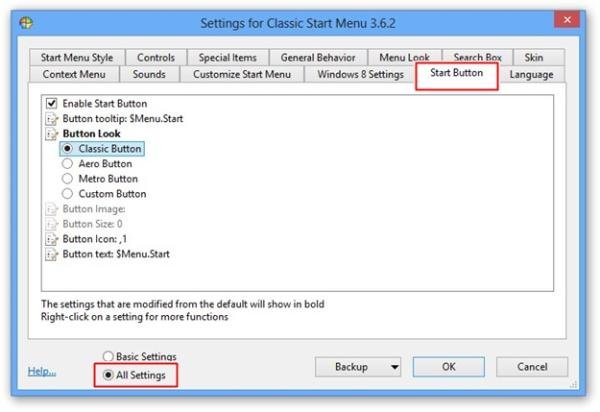 (Fonte da imagem: Baixaki/Tecmundo)
(Fonte da imagem: Baixaki/Tecmundo)
Entrando direto na Área de trabalho
Após instalar o Classic Shell, normalmente ele já desabilita a Tela Inicial do Windows, abrindo o computador diretamente na Área de trabalho. Além disso, ele também desativa o atalho para a Startscreen disponível no canto inferior esquerdo do desktop. Porém, a Charm bar continua ativada e funcionando como de costume.
Caso você queira deixar a Charm bar desabilitada, você pode fazê-lo nas opções do programa. Comece selecionando “All settings” e entre na aba “Windows 8 settings”. Então, dentro de “Disable active corners”, basta marcar a alternativa “All”. Feito isso, a Charm bar é desativada na tela, mas ainda pode ser aberta pelo atalho “Tecla do Windows + C”.
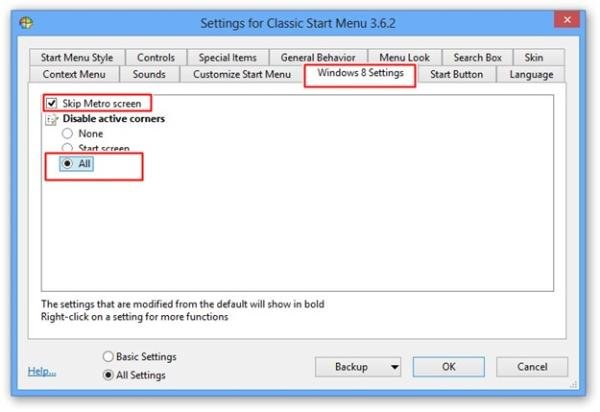 (Fonte da imagem: Baixaki/Tecmundo)
(Fonte da imagem: Baixaki/Tecmundo)
Vale apenas conferir se a alternativa “Skip Metro screen” está marcada. Caso contrário, o Windows inicializa na Tela Inicial.
Categorias



























