 (Fonte da imagem: iStock)
(Fonte da imagem: iStock)
Para economizar energia, o Windows costuma vir configurado para entrar em modo de hibernação e suspensão após certo tempo de inatividade do sistema. Isso seria uma ótima característica se não fosse o fato que algumas tarefas podem ser perdidas com esse “desligamento parcial” do computador.
No entanto, com algumas configurações simples, você pode evitar que o computador entre em modo de hibernação e suspensão. Quer saber como? Basta ler o tutorial abaixo.
Evitando o modo de hibernação
Para começar, abra o Painel de Controle (por meio do Menu Iniciar) e acesse a opção “Sistema e Segurança”.
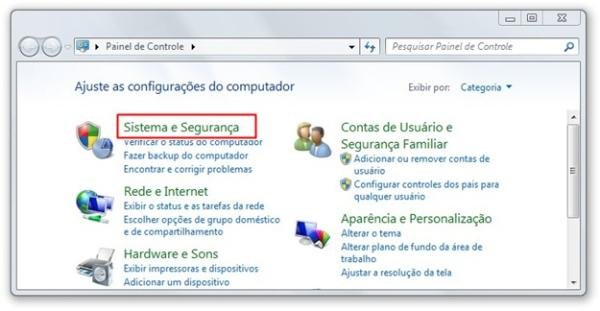 (Fonte da imagem: Baixaki/Tecmundo)
(Fonte da imagem: Baixaki/Tecmundo)
Feito isso, na nova janela aberta selecione a alternativa “Opções de energia”.
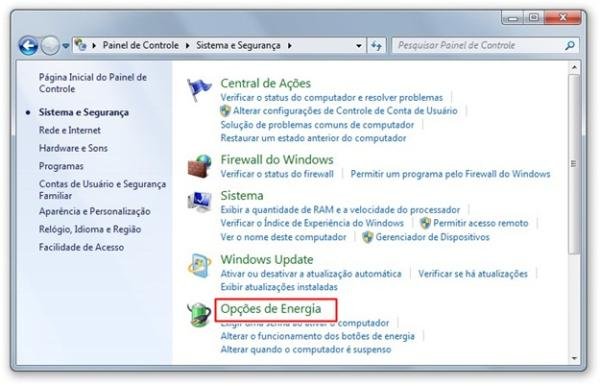 (Fonte da imagem: Baixaki/Tecmundo)
(Fonte da imagem: Baixaki/Tecmundo)
Observe que, na tela exibida, são mostrados os planos de energia do computador, destacando aquele que está ativo por meio de uma marcação (além do nome em negrito). Nele, você deve clicar na opção “Alterar configurações do plano”.
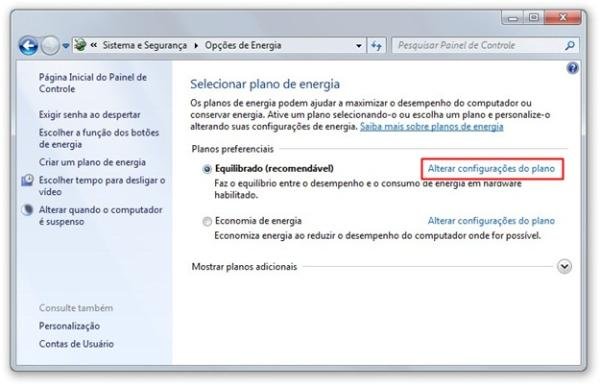 (Fonte da imagem: Baixaki/Tecmundo)
(Fonte da imagem: Baixaki/Tecmundo)
Agora, na tela com as alternativas para você editar o plano de energia, escolha a opção “Alterar configurações de energia avançadas”.
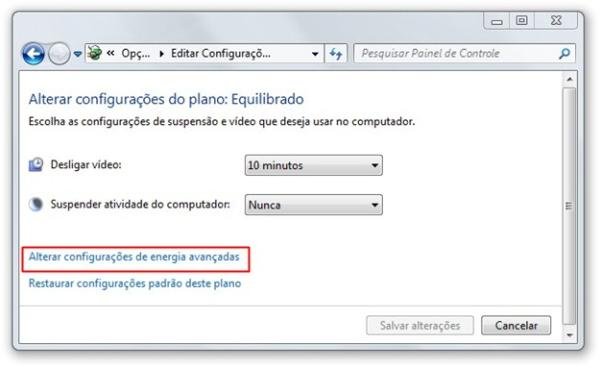 (Fonte da imagem: Baixaki/Tecmundo)
(Fonte da imagem: Baixaki/Tecmundo)
Então, localize a alternativa “Suspender” e clique no botão “+” para expandir as opções disponíveis. Em seguida, encontre a função “Hibernar após” e faça o mesmo procedimento (ou seja, utilize o “+” para mostrar as opções disponíveis). Observe que, provavelmente, há uma quantidade de tempo inserida na configuração, como mostrado abaixo:
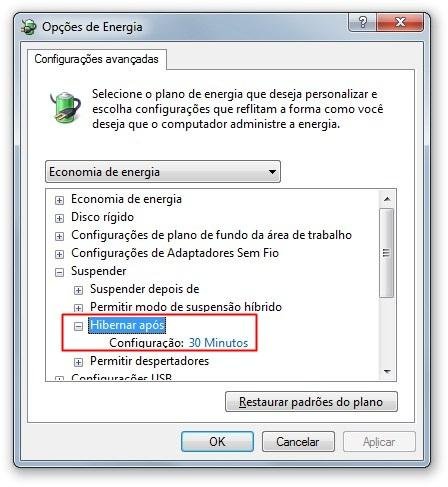 (Fonte da imagem: Baixaki/Tecmundo)
(Fonte da imagem: Baixaki/Tecmundo)
Tudo o que você precisa fazer é clicar no campo ao lado de “Configuração” e inserir o valor zero (na forma de número). Feito isso, clique em “Aplicar” e em “OK” para confirmar as modificações (e feche o Painel de Controle).
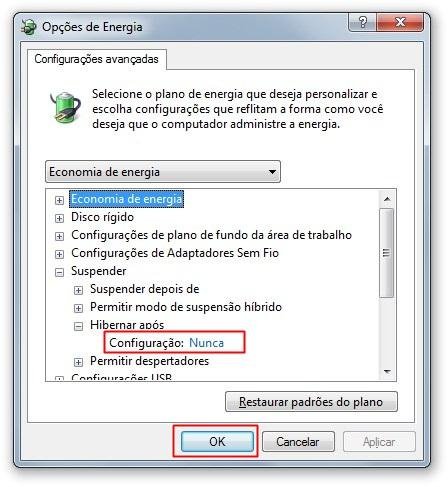 (Fonte da imagem: Baixaki/Tecmundo)
(Fonte da imagem: Baixaki/Tecmundo)
Prontinho! Uma vez feita essa alteração, o valor para a “Suspensão” do sistema também é automaticamente modificado pelo Windows para “Nunca”. A partir desse momento, o seu computador não vai mais entrar em modo de hibernação (ou suspensão) no meio de uma tarefa (mesmo que ele estivesse inativo exceto por um download, por exemplo).
Caso você queira voltar às configurações anteriores (para economizar energia, por exemplo), basta desfazer a alteração, inserindo o intervalo de tempo desejado para que o computador entre em modo de hibernação.
Categorias


























