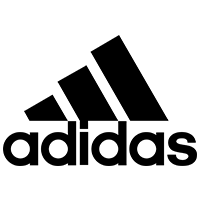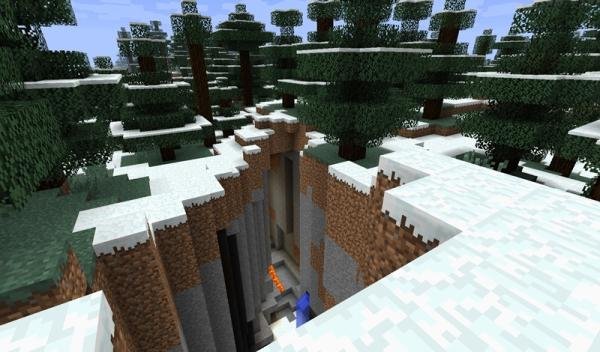 (Fonte da imagem: Baixaki/Tecmundo)
(Fonte da imagem: Baixaki/Tecmundo)
A chegada da versão 1.3 de Minecraft trouxe muitas novidades interessantes para o game — tanto pelas novas mecânicas de jogo quanto pelos itens adicionados. Mas o que mais agradou aos fãs foi o fato de que não é mais preciso criar um servidor para poder explorar o mundo com seus amigos. Agora, é possível trazer outras pessoas para dentro de seu cenário single player através da ferramenta “Open to LAN”.
Para aqueles que querem aprender a usar essa nova função do Minecraft, basta seguir este passo a passo do Tecmundo, que explica tudo o que você vai precisar fazer para conseguir jogar em grupo, da conexão entre múltiplos computadores aos passos para configurar o game.
Pré-requisitos
- Conta do Windows com privilégios de administrador
Ambos os pré-requisitos são necessários apenas para aqueles que não estão conectados a uma mesma rede.
Quais as vantagens?
Essa é uma das principais perguntas que muitos devem estar se fazendo: afinal, o que muda entre criar um servidor multiplayer ou usar seu próprio mundo single player, além do fato de que outras pessoas vão poder acessar meu computador?
A resposta é que, diferente do multiplayer comum, o método “Open to LAN” é muito mais leve. Uma vez que não é preciso usar o Minecraft Server para criar um servidor, todos os computadores podem se preocupar apenas com o game – o que é uma ótima notícia, já que rodar ambos em uma única máquina pode ser demais para ela.
Configurando o Hamachi
Se os seus amigos estiverem usando redes diferentes, você vai precisar simular uma rede LAN entre seus computadores através da internet usando o Hamachi (do contrário, apenas siga para o próximo passo). Porém, é preciso configurá-lo antes de poder fazer uso de suas funções. Comece abrindo o aplicativo e clicando no botão de ligar (1).
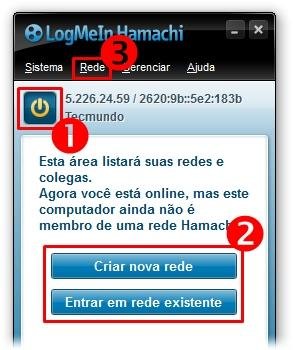 (Fonte da imagem: Baixaki/Tecmundo)
(Fonte da imagem: Baixaki/Tecmundo)
Crie um nome para a sua conta e espere que o serviço se inicie. Seu PC deve encontrar uma nova conexão de rede – não se preocupe, é apenas o Hamachi fazendo seu trabalho. Escolha a opção que melhor se encaixar ao nível de segurança desejado, mas é bom avisar que o mais recomendado é a opção “Rede doméstica”, já que ela tem menos chances de bloquear qualquer operação feita pelo software.
Se essa for a primeira vez que o Hamachi está sendo utilizado em sua máquina, ele vai oferecer duas opções na janela inicial (2); do contrário, essas mesmas ferramentas estão disponíveis clicando em “Rede” (3).
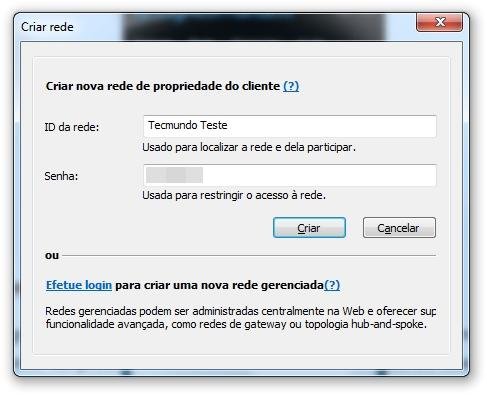 (Fonte da imagem: Baixaki/Tecmundo)
(Fonte da imagem: Baixaki/Tecmundo)
Aqui, um de vocês deve escolher o item “Criar nova rede” e dar um nome e senha para a sala de seu grupo. Depois, todos os outros devem clicar em “Entrar em rede existente” e, na janela que for mostrada, inserir o mesmo nome e senha usados momentos antes para criar a rede.
Se todos seguiram os passos do processo corretamente, seu grupo de amigos vai estar listado na mesma sala do Hamachi, como você pode ver na imagem abaixo.
 (Fonte da imagem: Baixaki/Tecmundo)
(Fonte da imagem: Baixaki/Tecmundo)
Agora, acesse Painel de Controle > Rede e Internet > Conexões de Rede em todos os PCs e clique na rede do Hamachi para ter acesso às configurações da conexão. Depois, clique em “Propriedades”, selecione “Protocolo TCP/IP Versão 4 (IPv4)” na lista da nova janela e pressione “Propriedades”.
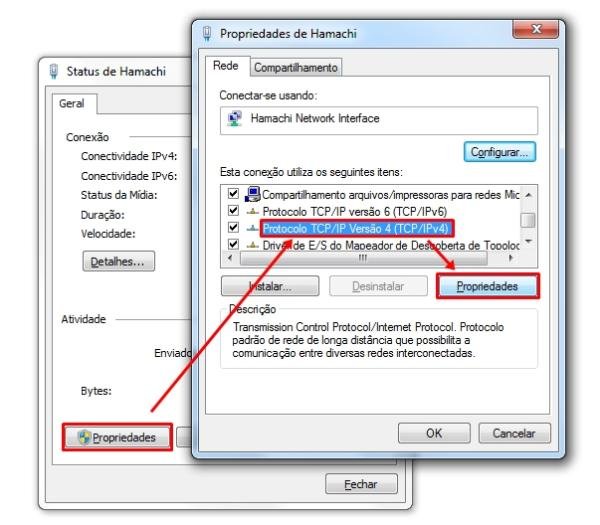 (Fonte da imagem: Baixaki/Tecmundo)
(Fonte da imagem: Baixaki/Tecmundo)
Por fim, clique em “Avançado” na janela que é exibida para chegar a uma nova área. Certifique-se de que a “Métrica automática” está desativada e mude o valor da “Métrica da interface” para 1. Clique em “OK” em todas as telas para confirmar a alteração.
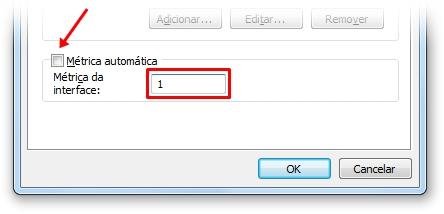 (Fonte da imagem: Baixaki/Tecmundo)
(Fonte da imagem: Baixaki/Tecmundo)
Desligando o firewall
Usando o Hamachi ou não para criar a rede LAN, seu próximo passo é desligar o firewall de todos os computadores, para que ele não bloqueie a conexão entre os sistemas. Para isso, acesse Painel de Controle > Sistema e Segurança > Firewall do Windows e desative o programa ou coloque o Minecraft como uma exceção.
Em alguns casos, o firewall de seu computador pode vir de algum aplicativo de segurança, como um antivírus. Nessa situação, você vai precisar acessar o programa e desativar a proteção ou mesmo desligar o software enquanto estiver jogando.
Apenas lembre-se de que você deve reativar toda a segurança ao parar de jogar, para evitar que seu PC fique desprotegido.
Acessando o mundo
Criando uma rede pelo Hamachi ou conectando os PCs a uma mesma rede interna, inicie o Minecraft em todos os computadores. Agora, a pessoa que possui o save do mundo a ser acessado pelos outros deve entrar no game e pausar o jogo. Você vai perceber que há uma nova opção no menu do game, chamada “Open to LAN”; clique no botão para chegar a uma área de configuração.
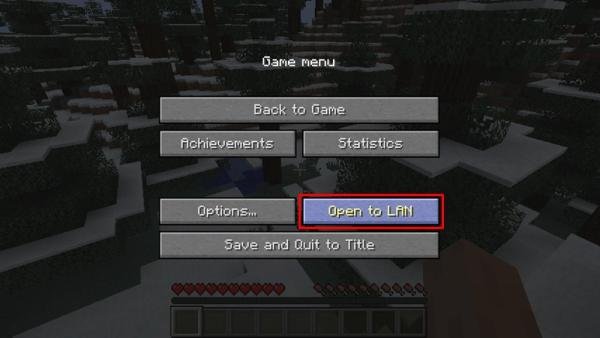 (Fonte da imagem: Baixaki/Tecmundo)
(Fonte da imagem: Baixaki/Tecmundo)
Nesse ponto, você pode escolher o modo de jogo dos outros jogadores que vão entrar em seu mundo (se não quiser nenhum engraçadinho danificando suas construções, basta deixá-los no “Adventure”), além de poder permitir ou bloquear o modo de trapaças. Depois de terminar de configurar tudo, escolha “Start LAN World”.
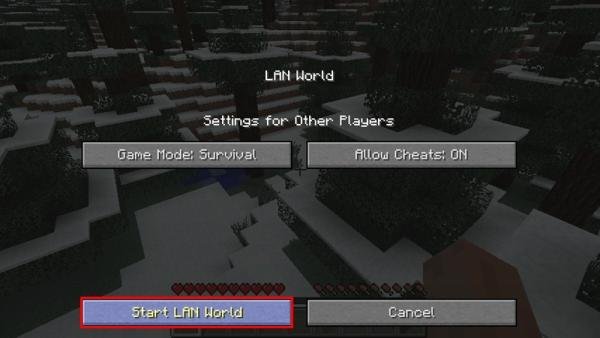 (Fonte da imagem: Baixaki/Tecmundo)
(Fonte da imagem: Baixaki/Tecmundo)
Ao fazer isso, um código contendo o endereço do servidor de seu mundo vai ser exibido em sua tela. Copie o número e passe para seus amigos. Eles, por sua vez, devem entrar em Multiplayer > Direct Connect, inserir esse número no campo em branco e clicar em “Join Server”. Depois, é só começar a exploração.
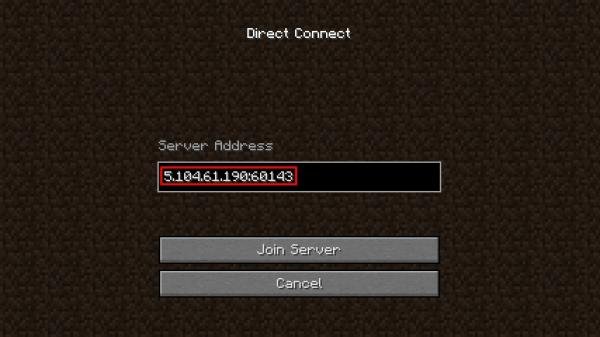 (Fonte da imagem: Baixaki/Tecmundo)
(Fonte da imagem: Baixaki/Tecmundo)
É importante avisar que o endereço do servidor muda sempre que o mundo é fechado; logo, é necessário repetir esse passo sempre que você e seus amigos quiserem jogar em grupo novamente.
.....
Se você seguiu todos os passos descritos acima, seu mundo single player de Minecraft vai passar a funcionar como um game multiplayer. Para desativar o “Open to LAN”, basta sair e entrar do jogo – seu save vai voltar ao modo offline, mas as mudanças feitas nele vão continuar.
Categorias