O Office oferece uma ferramenta muito interessante para quem trabalha com revisão de textos. Quando alguém habilita a opção “Revisão” do Microsoft Word, qualquer alteração realizada no documento é mostrada de forma bem clara. No momento em que uma palavra é substituída por outra, por exemplo, a original é exibida riscada e a nova aparece em destaque, logo ao lado.
Com isso, quando a pessoa que produziu o texto original visualizar o documento revisado, saberá tudo o que foi modificado, nos mínimos detalhes. Essa ferramenta está presente no Office há várias edições e é muito utilizada por equipes de revisão, redação ou mesmo tradução.

Porém, no Office 2013, a opção de visualizar as modificações realizadas não é habilitada por padrão. Com isso, quando você abre um arquivo revisado, é possível saber quais linhas foram modificadas, mas não quais elementos sofreram as alterações.
Habilitar novamente a exibição das marcações feitas com a ferramenta “Revisão” é bem fácil, e você pode acompanhar o passo a passo detalhado logo abaixo. Todas as etapas foram realizadas utilizando recursos nativos do próprio Office 2013.
Como fazer
1) Com o documento revisado aberto no Microsoft Word 2013, acesse a guia “REVIEW”.
2) Nas opções “Tracking”, repare que a opção “Simple Markup” está habilitada. Clique sobre ela e escolha o item “All Markup”.
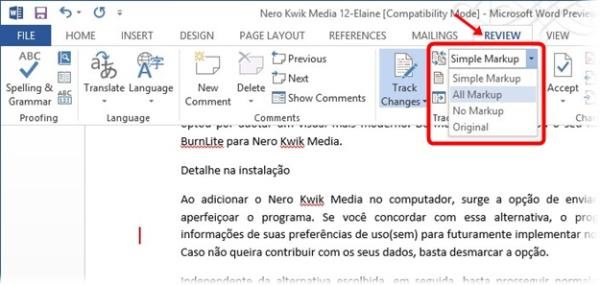 (Fonte da imagem: Baixaki / Tecmundo)
(Fonte da imagem: Baixaki / Tecmundo)
3) Fazendo isso, é possível reparar que as alterações passam a ser exibidas em cor azul ao longo do texto e os comentários também são mostrados na parte mais à direita da tela. Pronto! Agora você já pode conferir o conteúdo editado e debater a respeito das modificações.
Caso você realize a configuração acima e mesmo assim a ferramenta não destaque o que foi editado, clique em “Show Markup”, também presente na guia “REVIEW”, e marque a opção “Ink”.
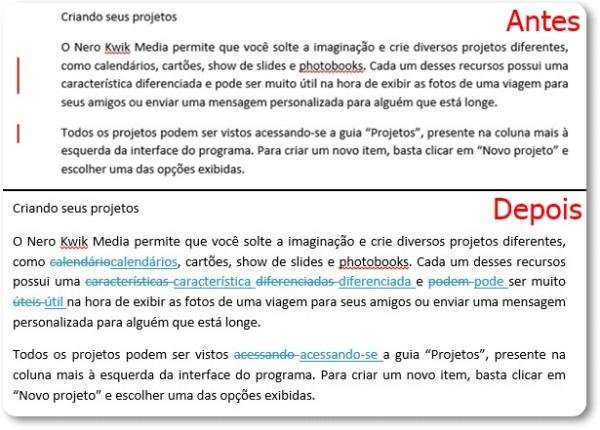 (Fonte da imagem: Baixaki / Tecmundo)
(Fonte da imagem: Baixaki / Tecmundo)
Quase perfeito
O único problema do Office 2013 é que você terá que realizar o procedimento descrito acima toda vez que abrir um documento novo no Word. Ainda bem que o processo é bem simples e pode ser realizado na janela principal do editor de texto da Microsoft.
E aí, curtiu o conteúdo? Sabia que você pode comprar o Microsoft 365 e baixar na hora na loja oficial da Microsoft? Clique aqui e conheça já a Microsoft Store!
Categorias









![Imagem de: Office 2013: primeiras impressões [vídeo]](https://tm.ibxk.com.br/2012/7/materias/2720825135253.jpg?ims=164x118)

















