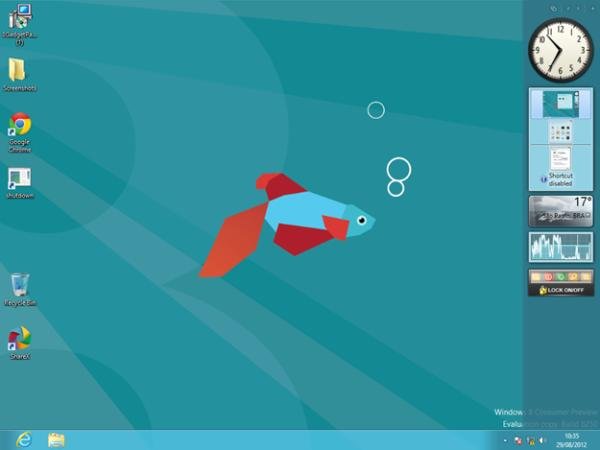 (Fonte da imagem: Baixaki/Tecmundo)
(Fonte da imagem: Baixaki/Tecmundo)
A barra de gadgets surgiu no Windows Vista e, desde então, tem facilitado muito a vida de quem utilizar o sistema operacional da Microsoft. Porém, como é possível reparar nas versões de testes do Windows 8, o recurso da barra lateral foi removido na nova edição do SO.
Tecnologia, negócios e comportamento sob um olhar crítico.
Assine já o The BRIEF, a newsletter diária que te deixa por dentro de tudo
Mas nem tudo está perdido. Existe uma maneira bem simples de ter a barra lateral novamente na Área de trabalho do seu computador. Veja abaixo todos os passos necessários para ter suas funcionalidades preferidas bem ao alcance do mouse.
Pré-requisitos
Você precisa ter o aplicativo 8GadgetPack instalado em seu computador para realizar os passos descritos ao longo deste tutorial sem problemas. Para baixá-lo, clique no botão abaixo.
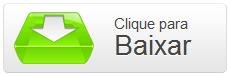 Clique para baixar o aplicativo
Clique para baixar o aplicativo
Durante o processo de instalação, é possível que o Windows 8 bloqueie a execução do assistente. Caso apareça uma mensagem com o título “Windows protected your PC”, não clique no botão “OK”. Isso fará com que o processo de adição do 8GadgetPack seja cancelado.
Para que isso não aconteça, selecione o item “More info” e, nas novas opções que surgirem na tela, clique sobre “Run anyway”. Agora, é só seguir o curso normal da instalação e aguardar até que os arquivos sejam copiados para o seu computador.
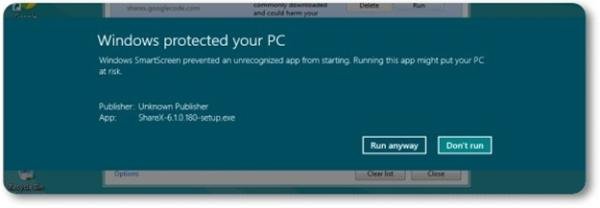 (Fonte da imagem: Baixaki/Tecmundo)
(Fonte da imagem: Baixaki/Tecmundo)
Como usar o programa
Uma vez que o 8GadgetPack esteja instalado, é possível notar a barra de gadgets no canto direito do seu monitor. Algumas ferramentas-padrão são exibidas na tela, como o relógio, previsão do tempo e o controlador da área de transferência. Porém, você pode remover essas funcionalidades e adicionar novas.
Para isso, clique com o botão direito do mouse sobre a barra lateral e escolha a opção “Add Gadgets”. A biblioteca de gadgets do aplicativo será exibida em outra janela. Para mostrar um dos itens na tela do seu computador, basta clicar duas vezes sobre ele.
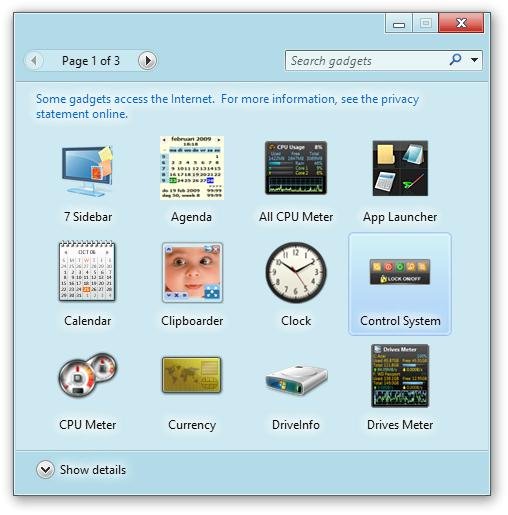 (Fonte da imagem: Baixaki/Tecmundo)
(Fonte da imagem: Baixaki/Tecmundo)
O 8GadgetPack também permite que você configure diversas opções de visualização e como o aplicativo deve se comportar em relação às demais janelas abertas na Área de trabalho. A tela de opções pode ser acessada clicando com o botão direito do mouse sobre a barra de gadgets e escolhendo o item “Options”.
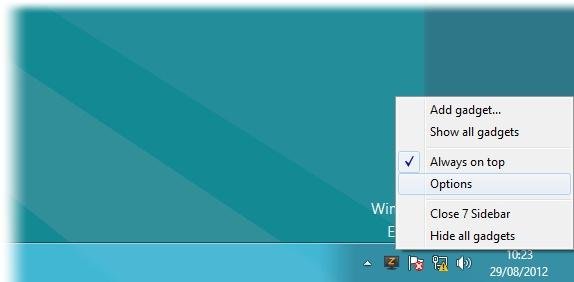 (Fonte da imagem: Baixaki/Tecmundo)
(Fonte da imagem: Baixaki/Tecmundo)
As configurações
Na janela de opções, os itens oferecidos estão organizados em três guias distintas. São elas: “Orientation”, “View” e “Info”. Na primeira tela, é possível encontrar alguns itens para modificar a posição da barra de gadgets na Área de trabalho e o seu comportamento em relação às demais janelas em exibição.
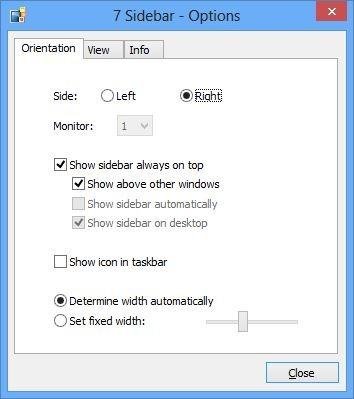 (Fonte da imagem: Baixaki/Tecmundo)
(Fonte da imagem: Baixaki/Tecmundo)
Quem possui mais de um monitor instalado pode utilizar a aba “View” para configurar algumas opções de visualização mais avançadas. Caso queira saber algumas informações a respeito do 8GadgetPack, é só acessar a guia “Info”.
Os gadgets não apareceram
Em alguns casos, a barra de gadgets não é exibida logo após a sua instalação. Caso isso aconteça, não precisa se preocupar, pois é possível ativá-la manualmente. Clique com o botão direito do mouse em qualquer espaço vazio da Área de trabalho e escolha o item “Gadgets”. Isso fará com que a barra lateral seja mostrada.
Categorias



























