 (Fonte da imagem: iStock)
(Fonte da imagem: iStock)
Se você armazena uma grande quantidade de arquivos na sua conta do Windows, o ideal é criar um backup deles de tempos em tempos. Isso evita problemas, pois mesmo que o meio de armazenamento adotado pelo sistema costume ser bem eficiente, nunca estamos livres de imprevistos e você pode acabar perdendo todos os seus documentos.
Para quem utiliza o Windows 8, a Microsoft forneceu uma comodidade a mais nesse sentido. Nele, você possui uma função chamada “Histórico de Arquivos”, que serve para fazer uma cópia de segurança dos seus documentos pessoais. Assim, se você deseja “salvar” apenas o que está na pasta da sua conta, o método é bem eficiente, além de ser mais rápido do que um backup completo.
Abaixo, preparamos um tutorial ensinando você a fazer um backup automático dos seus arquivos pessoais com essa ferramenta do Windows 8.
Ativando a função
Primeiro, é necessário conectar o dispositivo de armazenamento USB que você vai utilizar para o procedimento. Então, o segundo passo consiste em ativar a função de histórico de arquivos. Para isso, abra a Charm bar do Windows, o que pode ser feito por meio do atalho “Tecla do Windows + C” ou posicionando o mouse no canto inferior direito da sua Área de trabalho. Feito isso, clique em “Configurações”.
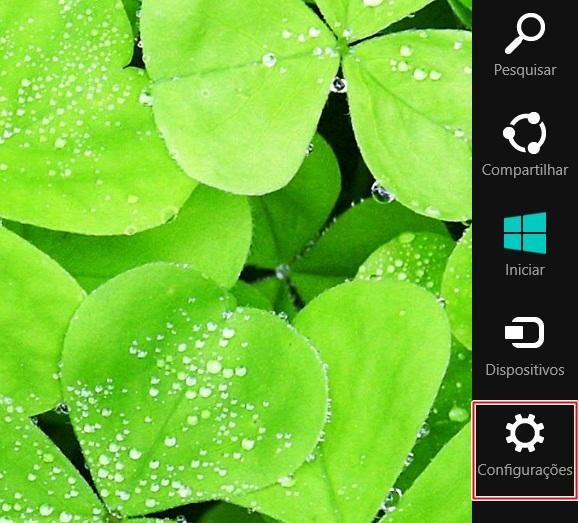 (Fonte da imagem: Baixaki/Tecmundo)
(Fonte da imagem: Baixaki/Tecmundo)
Veja que uma nova tela é exibida e, nela, você deve selecionar a alternativa “Painel de Controle”.
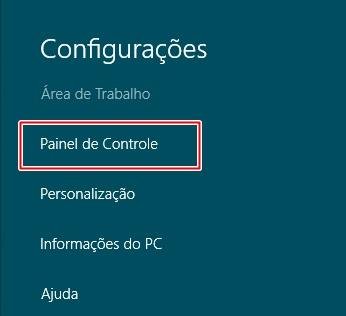 (Fonte da imagem: Baixaki/Tecmundo)
(Fonte da imagem: Baixaki/Tecmundo)
Dentro das opções de “Sistema e Segurança”, clique em “Salvar cópias de Backup dos arquivos com Histórico de Arquivos”.
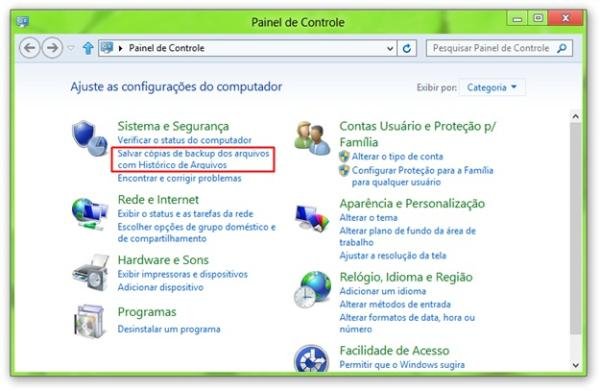 (Fonte da imagem: Baixaki/Tecmundo)
(Fonte da imagem: Baixaki/Tecmundo)
Agora, na nova janela aberta, você pode observar que a função “Histórico de Arquivos” está desligada. Para ativá-la, clique em “Ligar”.
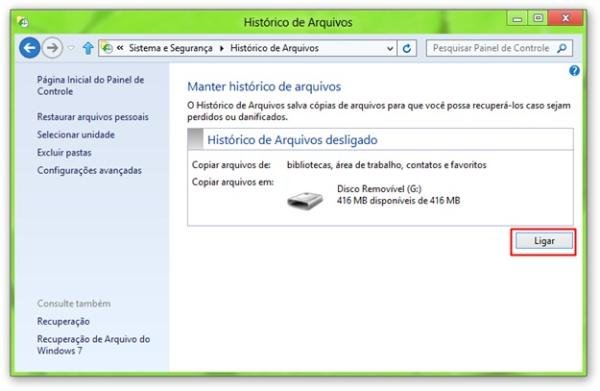 (Fonte da imagem: Baixaki/Tecmundo)
(Fonte da imagem: Baixaki/Tecmundo)
Configurando para o funcionamento
Concluída a ativação, o ideal é que você faça algumas configurações para otimizar o seu uso. Comece indicando o intervalo de tempo no qual a cópia de segurança deve ser efetuada. Para isso, clique em “Configurações avançadas”.
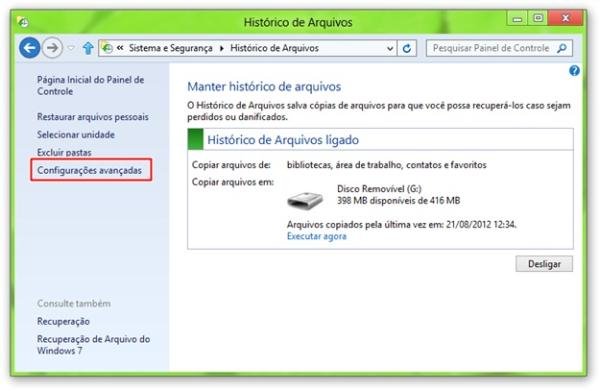 (Fonte da imagem: Baixaki/Tecmundo)
(Fonte da imagem: Baixaki/Tecmundo)
Veja que uma nova janela é aberta. Ali, você deve definir o intervalo entre a criação de um arquivo de backup e outro, escolhendo uma opção na caixa de seleção “Salvar cópias de arquivos”. Da mesma maneira, também é possível indicar o valor do cache acumulado (em “Tamanho do cache offline”) e definir um tempo para manter as cópias (na alternativa “Manter versões salvas”). Quando tudo estiver conforme o desejado, clique em “Salvar alterações”.
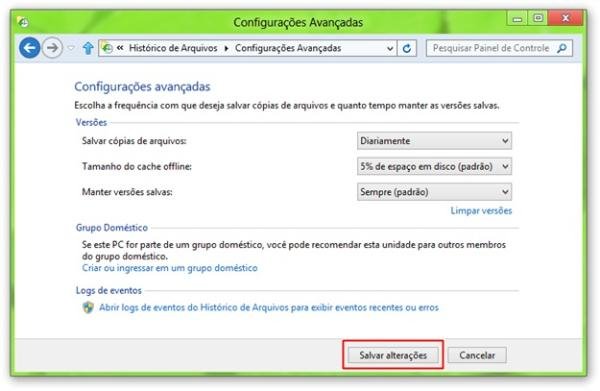 (Fonte da imagem: Baixaki/Tecmundo)
(Fonte da imagem: Baixaki/Tecmundo)
Caso deseje, você também pode excluir pastas das quais não quer criar uma cópia de segurança. Para isso, utilize a alternativa “Excluir pastas”.
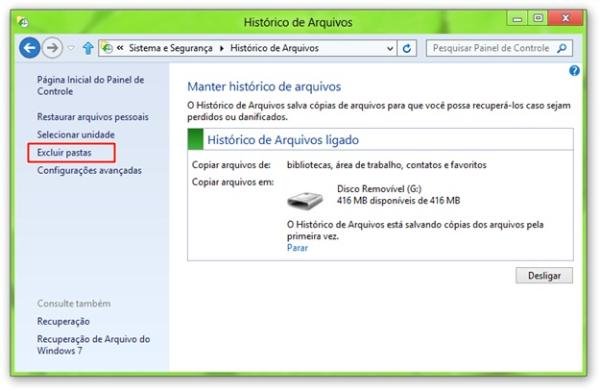 (Fonte da imagem: Baixaki/Tecmundo)
(Fonte da imagem: Baixaki/Tecmundo)
Então, clique em “Adicionar” e localize o diretório desejado no computador. Quando tiver terminado, não se esqueça de utilizar o botão “Salvar alterações” para que as suas modificações sejam gravadas.
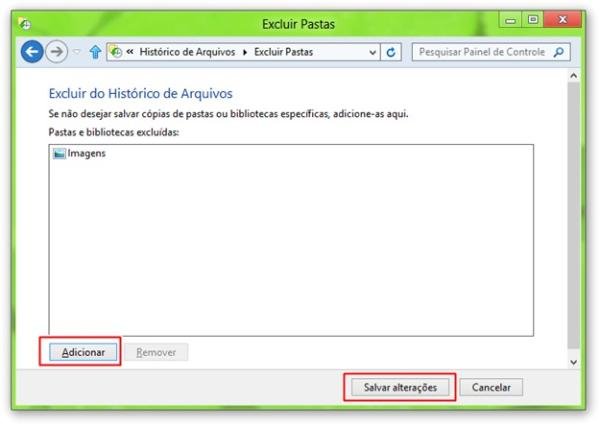 (Fonte da imagem: Baixaki/Tecmundo)
(Fonte da imagem: Baixaki/Tecmundo)
Da mesma forma, caso você queira escolher outra unidade de armazenamento para fazer as cópias, pode fazê-lo por meio da opção “Selecionar unidade”.
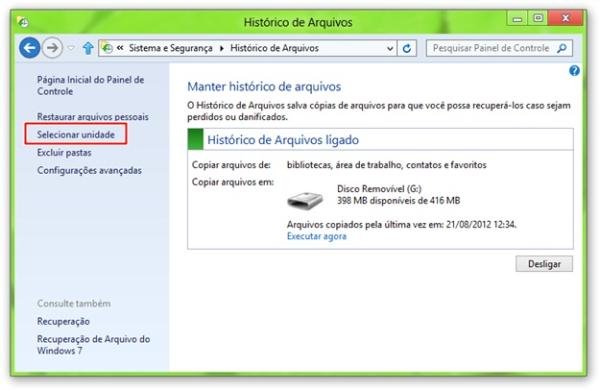 (Fonte da imagem: Baixaki/Tecmundo)
(Fonte da imagem: Baixaki/Tecmundo)
Em seguida, basta encontrar o dispositivo de armazenamento desejado e clicar em “OK” para salvar a sua escolha.
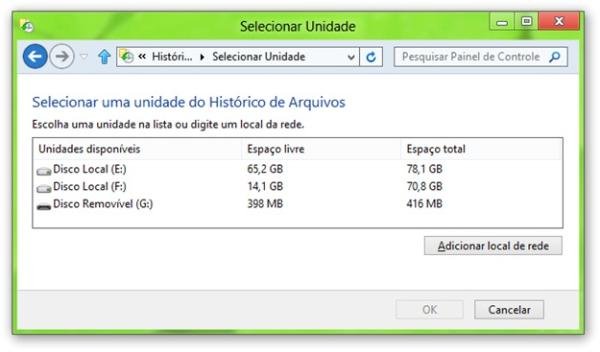 (Fonte da imagem: Baixaki/Tecmundo)
(Fonte da imagem: Baixaki/Tecmundo)
Prontinho! Terminadas as configurações, o Windows passa a salvar uma cópia dos seus arquivos pessoais no intervalo de tempo definido. Para restaurar a cópia criada, caso necessário, basta clicar em “Restaurar arquivos pessoais” e escolher a cópia de segurança que você deseja utilizar.
Categorias


























