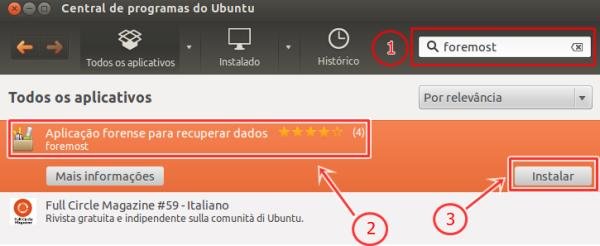Por vezes, nos deparamos com situações em que vários arquivos de pendrives ou pastas do HD simplesmente desaparecem. Normalmente, isso acontece por alguma alteração feita no disco quando você estava desatento. Sendo assim, só resta lamentar as perdas, certo?
Não definitivamente. Saiba que existem formas que podem recuperar tudo o que você perdeu sem muita complicação. Com alguma distribuição Linux instalada no seu PC, é possível reverter o processo e conseguir acessar tudo o que você perdeu ou pelo menos parte disso. Para tal, você precisa instalar o software Foremost na sua distro.
Tecnologia, negócios e comportamento sob um olhar crítico.
Assine já o The BRIEF, a newsletter diária que te deixa por dentro de tudo
Passo 1
Para adicionar o tal programa ao seu sistema, você pode fazer o download pela Central de Programas do Ubuntu ou baixar o arquivo neste link.
Como vamos utilizar uma versão do Ubuntu neste tutorial, faremos o processo a partir da Central de Programas. Sendo assim, encontre a central no seu sistema, na barra de atalhos ou pesquisando através do menu de aplicativos do SO.
Passo 2
Com a Central de Programas aberta, pesquise o nome do Foremost na barra de buscas. Assim que os resultados estiverem compilados, selecione o item “Aplicação forense para recuperar dados” e, em seguida, clique em “Instalar”.
Passo 3
Agora, você precisa conectar o disco ou memória flash do qual deseja recuperar arquivos deletados. No entanto, se o dispositivo em questão for um HD interno, será preciso reiniciar o Ubuntu para dar continuidade ao procedimento.
Passo 4
Com o PC novamente iniciado, é necessário acionar o terminal do sistema para restaurar os arquivos. Sendo assim, vá ao menu de aplicativos do Ubuntu e pesquise “terminal”. Em seguida, clique na alternativa correspondente entre os resultados.
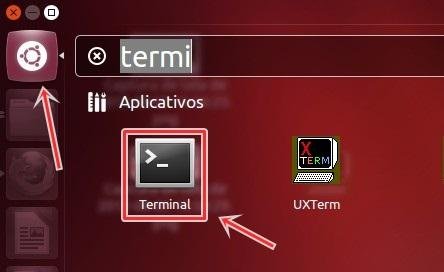
Passo 5
Para continuar, você deverá estar logado no terminal, caso contrário, assim que a primeira linha de comando for digitada, a sua senha será requisitada.
Desse modo, digite o seguinte comando:
sudo fdisk -L
Feito isso, analise a tela exibida no terminal e identifique o disco do qual serão recuperados os arquivos observando o espaço total de cada um. Em nosso caso, o pendrive que vamos utilizar ficou como “/dev/sdc”.
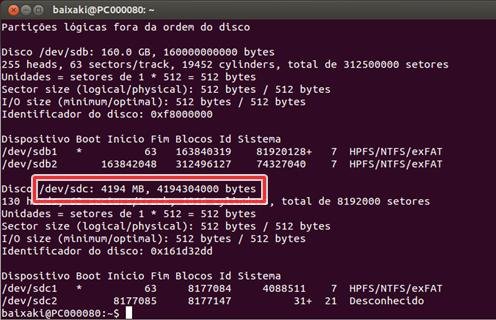
Passo 6
Neste momento, será necessário criar uma réplica raw do seu disco. Dependendo do espaço do dispositivo, o procedimento pode ser um pouco demorado. Para tal, digite a linha:
sudo dd if=/dev/sdc/ of=pendrive.raw
Onde escrevemos “/dev/sdc/”, substitua pelo nome do seu disco. Feito isso, entre com a próxima linha de comando:
sudo foremost -t all -i pendrive.raw -o recuperados
Em nosso caso, utilizamos “all” para selecionar todos os itens para a recuperação. No entanto, se você procura apenas um documento ou imagem, substitua esta parte pela extensão do arquivo procurado. Caso seja uma foto, coloque JPG, JPEG, GIF etc.
Passo 7
Com isso, os seus arquivos já devem estar recuperados. Sendo assim, para acessá-los, digite o seguinte comando:
sudo nautilus recuperados
Desse modo, o navegador de arquivos exibirá um diretório com todos os arquivos recuperados separados por pastas que indicam a extensão dos documentos. No entanto, os itens não retornam com os antigos nomes e será preciso procurar o que você deseja dentre as opções.
Nota: este processo de recuperação é válido apenas para os arquivos que foram deletados do disco, porém o local onde estavam não foi reutilizado. Ou seja, nada foi gravado na mesma área onde eles tinham sido registrados anteriormente.
Categorias