 (Fonte da imagem: iStock)
(Fonte da imagem: iStock)
Seja para quem quer ter seu próprio podcast ou simplesmente manter um registro de conversas de voz importantes, possuir um programa para gravar o áudio do Skype à mão pode ser muito útil. Por isso, o Tecmundo resolveu criar um tutorial que vai ensinar como usar o Skype Auto Recorder para fazer com que todo esse processo se torne muito mais fácil.
Tecnologia, negócios e comportamento sob um olhar crítico.
Assine já o The BRIEF, a newsletter diária que te deixa por dentro de tudo
Pré-requisitos
Ligando o gravador
Embora o Skype Auto Recorder não precise ser instalado, usá-lo não é tão simples quanto apenas abrir o executável do programa: você precisa antes permitir que o software tenha acesso ao Skype.
Por sorte, isso também é extremamente simples. Com o Skype ligado, inicie o Auto Recorder para que um aviso com o texto “SkypeAutoRecorder.exe quer usar o Skype” seja exibido na parte superior da janela do software. Basta clicar na opção “Permitir acesso” e aguardar até que tudo seja configurado automaticamente. Uma vez dada a permissão, não é preciso refazer o processo.
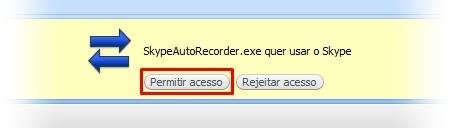 (Fonte da imagem: Baixaki/Tecmundo)
(Fonte da imagem: Baixaki/Tecmundo)
Configurando as gravações
Agora que o Auto Recorder está instalado, o programa vai iniciar uma gravação automaticamente sempre que você fizer uma ligação com o Skype. Mas e se você quiser que ele funcione apenas com alguns contatos específicos?
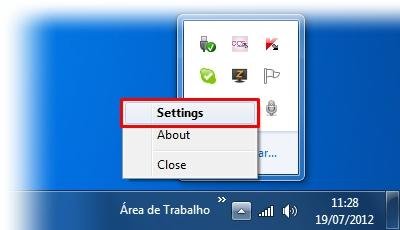 (Fonte da imagem: Baixaki/Tecmundo)
(Fonte da imagem: Baixaki/Tecmundo)
Nesse caso, é preciso primeiro abrir as configurações do programa. Para isso, encontre o ícone do Skype Auto Recorder na lista da Bandeja de sistema, clique com o botão direito do mouse e escolha a opção “Settings”, no menu de contexto.
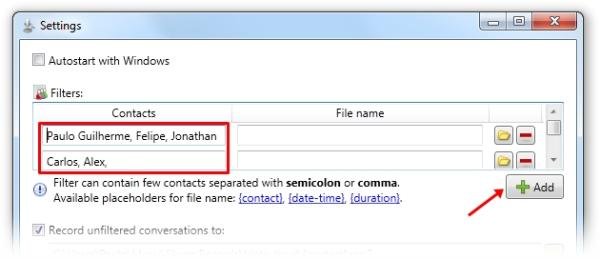 (Fonte da imagem: Baixaki/Tecmundo)
(Fonte da imagem: Baixaki/Tecmundo)
Uma nova janela vai ser aberta. Nela, clique no botão “Add” para que um item seja adicionado à lista do “Filters”. Se você pretende deixar que o Skype Auto Recorder grave o áudio de várias pessoas, é possível tanto criar um novo campo para cada um deles quanto inserir todas em um mesmo espaço, separando seus nomes por uma vírgula ou por aspas. Por fim, pressione “Ok” para que as alterações tenham efeito.
Bloqueio de contatos
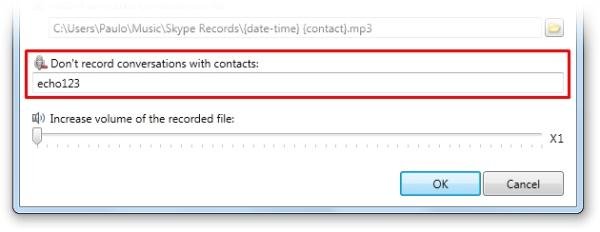 (Fonte da imagem: Baixaki/Tecmundo)
(Fonte da imagem: Baixaki/Tecmundo)
Está bem, você tem um grupo realmente grande de amigos e não quer gravar as conversas de apenas um pequeno número de contatos. Nesse caso, basta adicionar essas pessoas ao campo “Don’t record conversations with contacts” (lembrando de separar o nome de cada uma com vírgulas ou aspas) da janela de configurações para que o Auto Recorder deixe de funcionar para elas.
Categorias





























