Se você gosta de fotos, certamente já deve ter feito ou pensado em fazer um slideshow com seus melhores trabalhos. Seja para o ambiente profissional ou como um passatempo, esse processo pode ser realizado em poucas etapas e você pode se surpreender com os resultados. Curioso para saber como? Siga este tutorial, libere a imaginação e transforme-se em um verdadeiro artista.
Antes de começar, faça a seleção das fotos que serão utilizadas para criar seu slideshow e da sua trilha sonora. Isso poupa tempo e faz com que você já tenha uma ideia da ordem em que as imagens serão posicionadas. Feito isso, abra o Windows Live Movie Maker.
1. Adicionando fotos
Com o programa aberto, clique sobre a área “Clique aqui para procurar vídeos e fotos” e localize a pasta na qual estão as fotos pré-selecionadas. Para escolher todas elas, você pode utilizar o comando “CTRL + A” ou segurar a tecla “CTRL” enquanto marca apenas as de sua preferência.
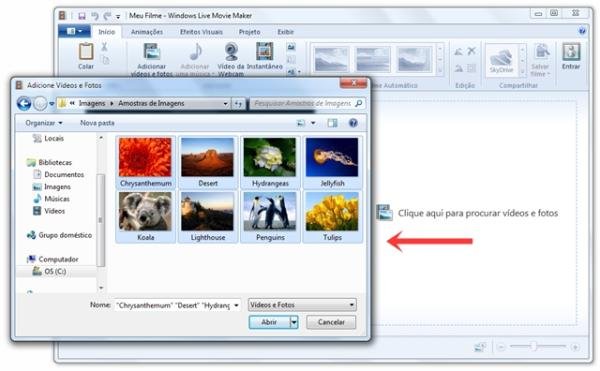
Se for preciso adicionar mais fotos ou vídeos, clique com o botão direito do mouse em uma área em branco à direita e selecione a opção “Adicionar vídeos e fotos”.
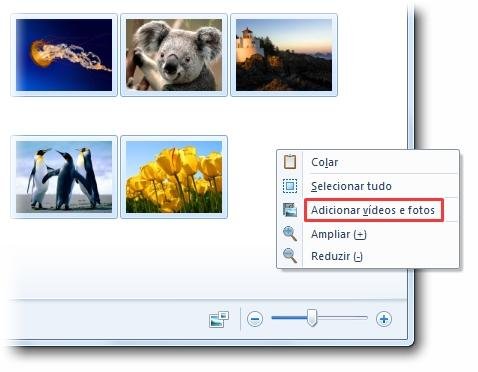
2. Efeitos de transição
Com a seleção e organização prontas, chegou a hora de escolher o tipo de transição para as imagens. Dentro da guia “Início”, na parte superior da janela, siga para a área “Temas de Filme Automático” e repouse o ponteiro do mouse sobre uma das opções para pré-visualizar seu efeito. Assim que encontrar aquela que mais lhe agradar, basta clicar sobre ela.

3. Editando legendas
Algumas fotos da sua apresentação podem já conter legendas. Para editá-las, basta dar um clique duplo sobre o item no lado direito e fazer as modificações necessárias no lado esquerdo, onde a foto está. Logo acima, você encontra as opções para mudar a fonte, o tamanho e a cor das letras. Para excluir uma legenda, é só clicar sobre ela e pressionar a tecla Delete em seu teclado. Para movê-las, clique sobre o item desejado e arraste-o.
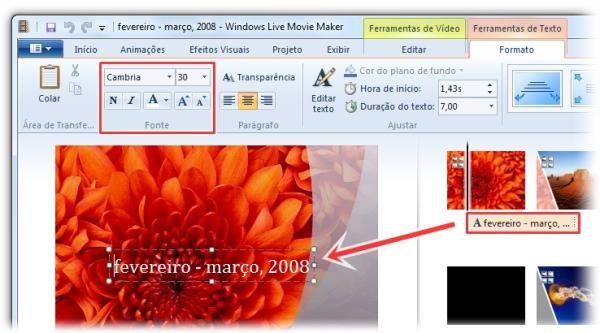
Além de modificar o texto, você também pode definir o efeito de exibição das legendas durante a apresentação. Enquanto uma legenda é editada, a guia “Formato” é automaticamente selecionada. Nela, você pode definir o estilo de animação dos textos na área “Efeitos”. Para pré-visualizar um item, basta passar o ponteiro do mouse e clicar sobre ele para ativá-lo.

4. A trilha sonora
Para adicionar a música que acompanhará o seu slideshow, basta clicar no botão “Adicionar música”, localizado na guia “Início”. Se você quiser que a música seja executada a partir de um determinado ponto, selecione o slide desejado, clique sobre a setinha ao lado da opção “Adicionar música” e escolha o arquivo.

Para evitar que a trilha sonora seja interrompida abruptamente, clique sobre o menu “Ferramentas de Música”, no canto superior direito. À esquerda, localize a opção “Fade out” e determine a velocidade com a qual o áudio deve desaparecer quando o slideshow estiver próximo ao final. Nessa mesma área, você também pode escolher o volume da música e os pontos inicial e final para a execução da canção.
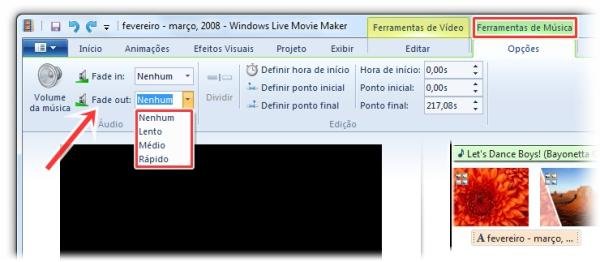
5. Últimos reparos
Agora, siga para a aba “Projeto”. Se você quiser que a apresentação das fotos seja idêntica à duração da música escolhida, ative a opção “Ajustar à música”. Isso faz com que a exibição de algumas imagens seja prolongada, deixando tudo alinhado de forma automática. Você também pode escolher a proporção do seu projeto, ou seja, se ele deve ter o formato widescreen (16:9) ou padrão (4:3).
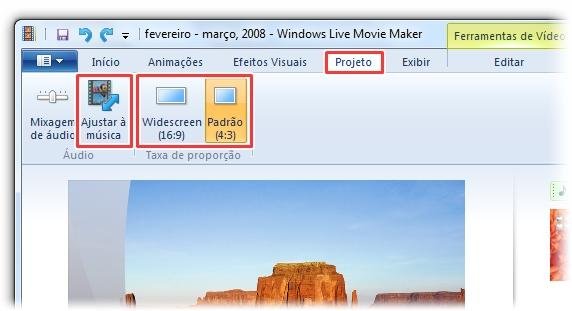
6. Salve o seu projeto
Com tudo devidamente ajustado, editado e posicionado, faça um teste de reprodução e salve o seu projeto. Caso você esteja a fim de guardar apenas o filme final, clique no botão “Movie Maker”, siga para “Salvar filme” e escolha a opção mais adequada para você.
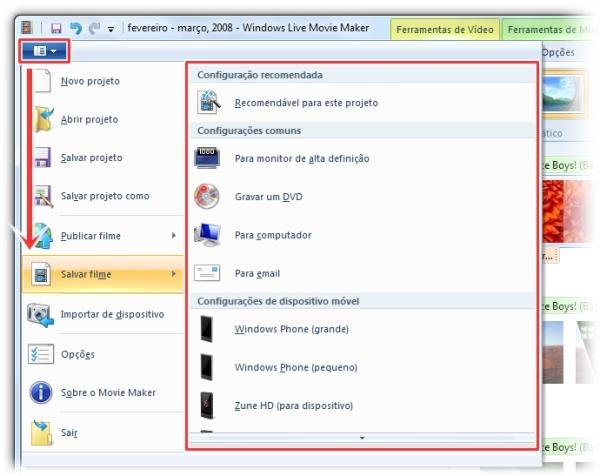
Além dos procedimentos descritos acima, você ainda pode realizar muitas outras edições e personalizações dependendo do seu objetivo. O intuito deste tutorial foi ensinar você a dar os primeiros passos para a criação de um slideshow básico, no entanto, use sua criatividade e não tenha medo de arriscar novas combinações. Lembre-se de que o comando “CTRL + Z” está sempre à disposição para desfazer qualquer ação.



























