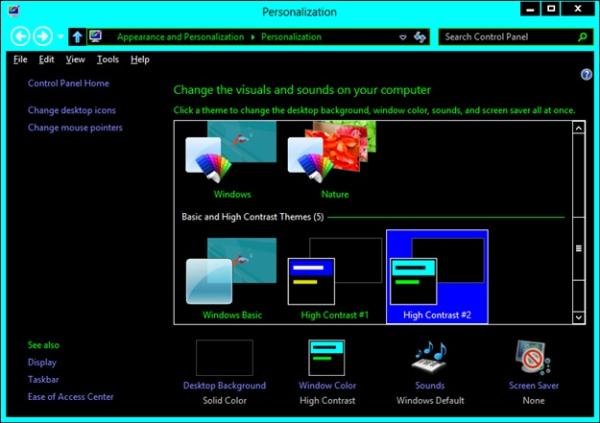 (Fonte da imagem: Baixaki/Tecmundo)
(Fonte da imagem: Baixaki/Tecmundo)
Um dos principais atrativos das versões mais recentes do Windows é a interface gráfica, repleta de animações e efeitos de transparência. Embora sejam realmente muito agradáveis aos olhos, os recursos visuais pesam bastante no carregamento do SO e exigem mais recursos do computador para serem executados de forma satisfatória.
Para quem utiliza o sistema em um notebook, isso pode significar maior consumo de bateria. Porém, o Windows possui alguns temas que dispensam a maioria dos efeitos visuais presentes no sistema e ainda permitem que você personalize quase todas as cores de exibição. São os chamados temas de alto contraste, presente no SO da Microsoft desde as edições mais antigas.
Apesar de os temas-padrão oferecidos pelo Windows não serem exatamente bonitos, alguns ajustes na coloração das janelas e demais elementos gráficos podem ser suficientes para criar uma combinação agradável e realmente elegante. Confira abaixo como é simples modificar tais preferências no Windows 8.
O passo a passo
Todas as etapas descritas a seguir utilizam recursos nativos do sistema operacional, dispensando a instalação e utilização de qualquer ferramenta extra.
1) Clique com o botão direito do mouse na Área de trabalho e selecione a opção “Personalize” (Personalizar).
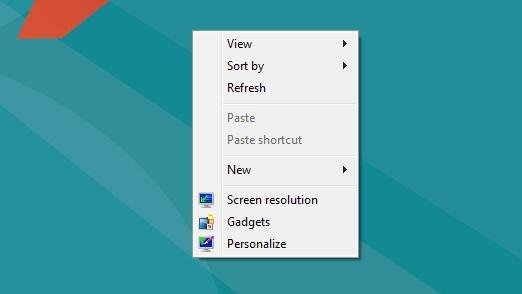 (Fonte da imagem: Baixaki/Tecmundo)
(Fonte da imagem: Baixaki/Tecmundo)
2) Na tela de configurações que aparecer, escolha o tema de alto contraste que chega mais perto do visual que você deseja utilizar no computador.
3) Agora, clique na opção “Window Color” (Cor da janela).
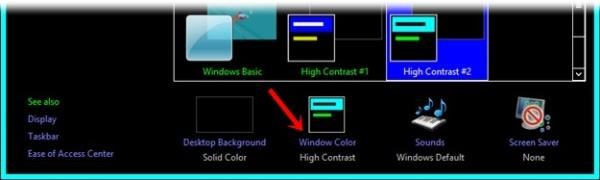 (Fonte da imagem: Baixaki/Tecmundo)
(Fonte da imagem: Baixaki/Tecmundo)
4) A janela “Aparência e Cores do Windows” será exibida. Nela, você pode modificar as opções de cores dos mais variados itens do sistema operacional, desde os textos mostrados nas telas até as cores de fundo de cada elemento.
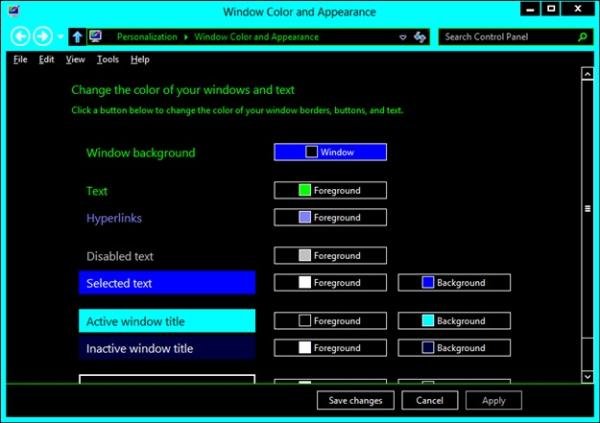 (Fonte da imagem: Baixaki/Tecmundo)
(Fonte da imagem: Baixaki/Tecmundo)
5) Depois de editar todas as preferências, clique em “Save changes” (Salvar alterações) e depois em “Apply” (Aplicar), para que as alterações sejam, de fato, aplicadas.
Caso a personalização de algum item não tenha ficado muito boa, é só seguir os passos descritos acima novamente e modificar o item desejado. Lembre-se de que o resultado final do tema depende principalmente da sua criatividade.
Categorias


























