Você sabia que é possível tirar uma imagem do seu HD inteiro, com todos os programas, documentos e arquivos do sistema intactos? Imagine que, mesmo se seu disco rígido pifar por completo, dessa maneira você transfere seu sistema para um novo HD.
Mesmo que você queira trocar de PC e levar seus programas instalados, documentos e até o Windows para a nova máquina, a imagem do HD pode resolver. Diante de qualquer problema que surja em sua máquina ou simplesmente para manter uma cópia de segurança do seu disco rígido, hoje você aprenderá a tirar uma imagem do seu HD.
Imagem de um HD?
Trata-se de fazer uma cópia de segurança de todo o conteúdo do HD e salvá-la em alguns DVDs. Diante de qualquer imprevisto, basta utilizá-la e retornar tudo ao seu devido lugar. Você pode criar backups do disco rígido principal ou de qualquer partição auxiliar e salvá-las em uma única imagem, protegendo assim todo o computador.
Existem outros métodos para transferir o conteúdo do seu HD para outro sem perder nada. Mas fazer backups por imagem do disco dispensa a instalação de drives auxiliares e evita que você ocupe espaço desnecessário para a cópia de segurança.
Na primeira parte do artigo você aprende como gravar uma imagem do seu HD em DVDs (ou mesmo em um drive auxiliar). Na segunda você conhece suas aplicações e qual o método de recuperação indicado para cada caso.
Pré-requisitos
O programa que utilizaremos para criar as imagens do HD é o Macrium Reflect. A versão gratuita conta com menos recursos que a profissional, mas não possui qualquer limitação de tempo e garante tudo de que precisamos.
- Drive ótico com gravador de CD/DVD;
- Um CD virgem para criar um disco bootável;
- Alguns DVDs virgens para armazenar a imagem do seu HD;
- (Opcional) No lugar dos DVDs você pode utilizar um HD externo ou um pendrive de grande capacidade para alojar a imagem.
Faça você mesmo
Tirando a imagem
Independente da finalidade do backup, o primeiro passo consiste em criar uma imagem do disco rígido. Para contar com uma cópia segura do seu HD, escolha um momento saudável da máquina (livre de vírus e malwares) e que possua todos os seus aplicativos principais. Uma imagem com vários programas torna o backup mais demorado e ocupa muito mais espaço em disco.
Depois de instalar o Macrium Reflect, inicialize o programa para que ele localize os discos e partições da máquina. Para começar, clique em “Creat a backup image of na entire disk” (Criar um backup em imagem de um disco inteiro).
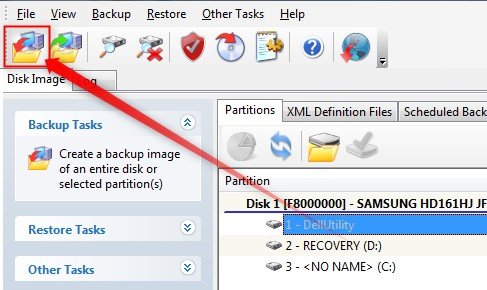
Em seguida, é hora de escolher o disco ou a partição que você deseja salvar. Se você possui mais de um disco em seu computador, pode criar uma imagem com vários deles ao mesmo tempo.

Selecione então o drive para a gravação dos discos (seu gravador de DVD). Se preferir, selecione um diretório em seu computador, no HD externo ou na rede para alojar a imagem.
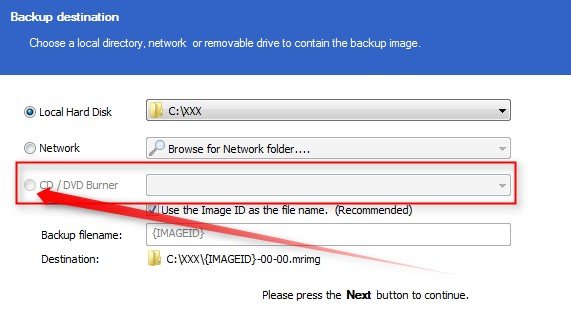
Antes de iniciar a cópia, é possível alterar preferências do arquivo dentro de “Advanced” (Avançado). Elas são importantes para alterar o nível de compressão do arquivo, limitar o tamanho das imagens (para que caibam em um CD, DVD ou DVD DL) e se para eliminar os arquivos de pouca utilidade do sistema ou criar uma cópia fiel do HD.
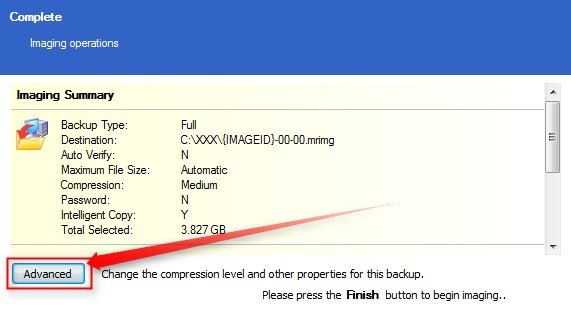
Depois de aprovar as preferências acima, resta apenas aguardar o processo. Caso o tamanho da imagem exceda a capacidade do DVD, por vezes será necessário inserir um novo disco até que o processo termine. O tempo varia de acordo com a quantidade de informação em disco e a capacidade do processador.
Disco de inicialização
A esta altura o backup do seu HD já está pronto, basta criar um disco de inicialização. Para tal, escolha a opção “Create a bootable Rescue CD” (Criar um disco de recuperação) na janela principal do Macrium Reflect.
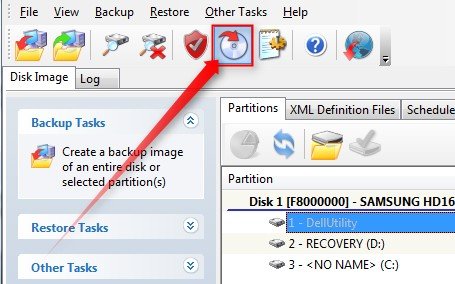
Entre com a extensão Linux (que possui maior compatibilidade) e escolha para gravar direto em um disco. Qualquer CD comum serve, pois o tamanho da imagem não chega a 10 MB. Também é possível gerar um arquivo .ISO e dessa forma criar um pendrive bootável.
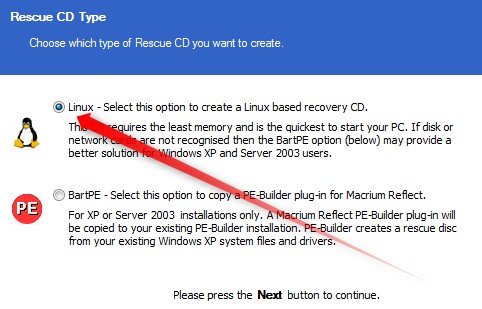
Feito isso, seu sistema operacional está completamente protegido. Mesmo que seu computador não inicie, basta inserir o CD que você acabou de gravar para que ele inicie um sistema simplificado que permite instalar a imagem do HD.
Recuperando o sistema
Fique tranquilo, caro usuário. Caso algo aconteça ao seu computador e seu sistema fique comprometido, agora você possui uma imagem idêntica do disco rígido. No entanto, existem diferentes níveis para recuperar o HD. Atente-se para como proceder diante de cada caso.
A partição auxiliar é usada para recuperar a imagem de uma partição ou de um HD que não esteja executando seu sistema operacional atualmente (discos auxiliares ou dual boot). Desta maneira o processo é feito pela interface principal do programa pelo Windows.
Já a emulação da imagem resgata uma pasta ou arquivo específico dentro da imagem que você salvou. O programa emula o disco para que você tenha acesso ao seu conteúdo como em um diretório do próprio PC.
Mas se os dados do computador foram seriamente corrompidos, você pegou algum malware perigoso ou simplesmente quer voltar a ter o PC de quando registrou a imagem, faça a recuperação total do disco.
Através do disco de boot que você criou é possível recuperar seu HD principal e trazer de volta todas as preferências e programas instalados no Windows. Também pode ser usado ao comprar um novo disco rígido para migrar seus dados. Alguns usuários utilizam o método para transferir todas suas informações para um novo computador, mas isso pode gerar conflito com os novos drivers.
Partição auxiliar
Já se o disco que você recuperou não é o mesmo que você usa para executar o Windows, o Macrium Reflect pode sobrescrever o backup através da sua interface (sem a necessidade do disco de boot). Para tal, selecione a opção “Restore a Particion from an image file” (Restaurar uma partição a partir de uma imagem).
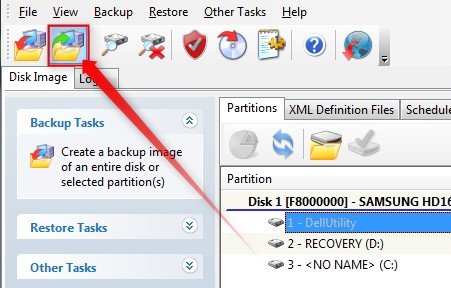
Insira o disco com o backup ou aponte o local onde ele se encontra. Na etapa seguinte, aponte qual imagem deseja recuperar (só haverá uma, caso o backup seja de um único disco).
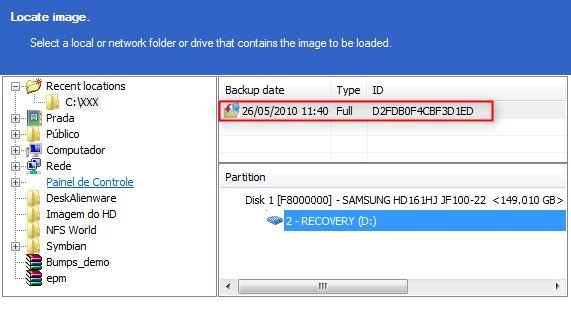
Escolha então sobre qual disco deseja recuperar as informações do backup. É importante ter em mente que esse processo é irreversível e apaga todos os dados do disco que você escolher! Portanto, tenha certeza de escolher um disco formatado ou sem nada importante.
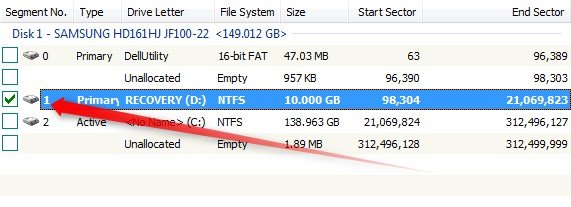
Na próxima etapa você seleciona se a partição será “Active” (ativa – apenas uma partição por disco com os arquivos do Windows e inicialização do PC) ou “Primary” (primária – até três partições no HD, ideal para quem usa dual boot). Para a recuperação de partições auxiliares, o mais indicado é a opção “Primary”.
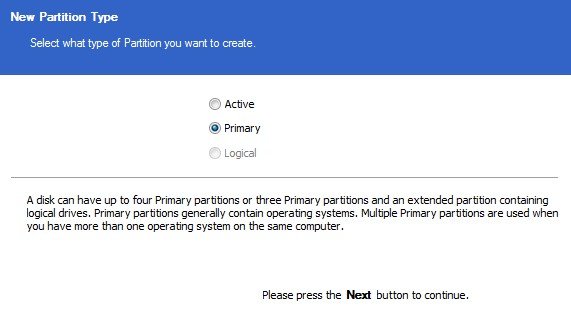
Nos demais passos você atribui uma letra ao disco, se deseja verificar a integridade do Windows na próxima reinicialização, se a imagem está corrompida e se o arquivo que coordena a inicialização do Windows deve ser substituído.
É sempre bom checar se está tudo certo com a imagem e se os arquivos do sistema foram instalados corretamente. Só marque a última opção (substituir o arquivo de inicialização) caso haja problemas na hora da inicialização do PC.
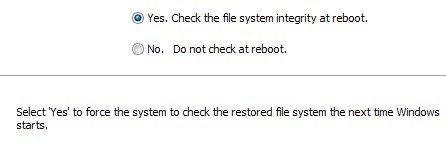
Emulação da imagem
Não é preciso gravar toda a imagem no HD só por conta de um pequeno arquivo que foi deletado por acidente. Macrium Reflect emula a imagem para que você recupere algum conteúdo específico.
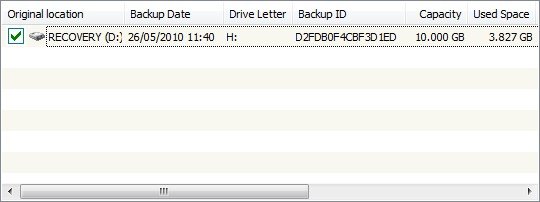
Basta inserir o disco no drive ou executar seu arquivo de imagem (.MRIMG) para que o programa emule o conteúdo. Seu único trabalho é procurar o que precisa pelas pastas e salvar os arquivos no computador (sem sobrescrever os dados do HD).
Recuperação total do disco
Essa não! Seu computador encrencou de tal maneira que o Windows nem inicia corretamente ou quando o faz apresenta problemas diversos? Calma, mesmo que todo seu sistema tenha sido corrompido por vírus ou erros de causas desconhecidas, Macrium Reflect soluciona seu problema.
Insira o disco de boot criado anteriormente (CD de inicialização) e reinicie a máquina. Atente-se para a primeira tela que surge no PC após ser ligado (com as informações da máquina) e pressione a tecla referente ao “Select Boot Drive” ou “Boot Menu” (selecione o drive para a inicialização – F12 no geral).
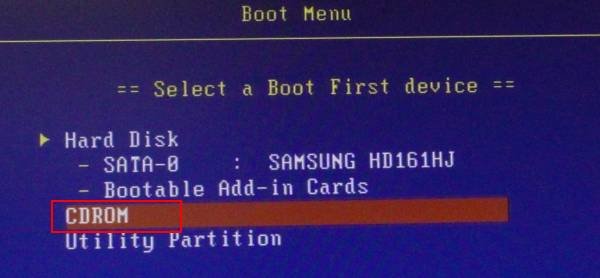
Dentro da janela escura que se abre, selecione a opção “CDROM” (drive de CD) através das setas do teclado e pressione Enter. Caso não encontre a indicada, é preciso entrar na BIOS e fazer a seleção manualmente. Neste caso, não se esqueça de retornar às opções originais após restaurar o HD.
Feito isso, a inicialização do CD de boot é carregada. Sua interface é pouco convidativa e todas as opções demoram um bocado, aguarde pacientemente.
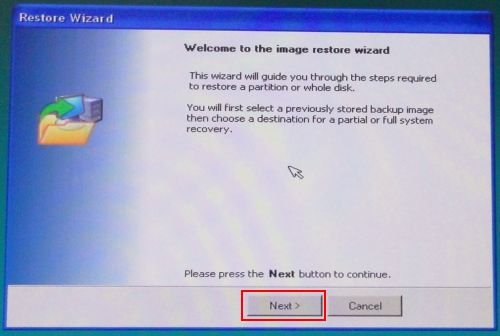
Somente depois que o programa estiver completamente carregado, remova o CD de boot e insira o disco com o backup do seu HD. Em seguida aponte o diretório para a imagem (ou simplesmente indique a pasta caso tenha utilizado um disco portátil).
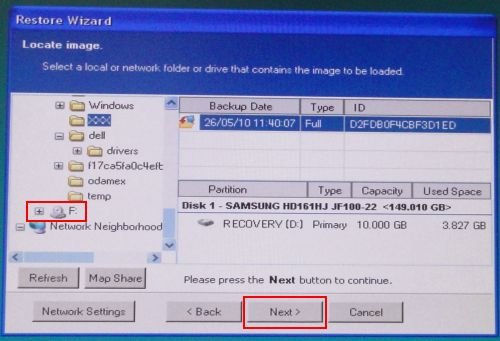
Escolha qual partição deseja recuperar (caso tenha feito backup de mais de um HD). Em seguida aponte sobre qual disco as informações serão sobrescritas. Mais uma vez cuidado! Este processo é irreversível e apaga qualquer dado do local. Tenha a certeza de escolher o disco correto.
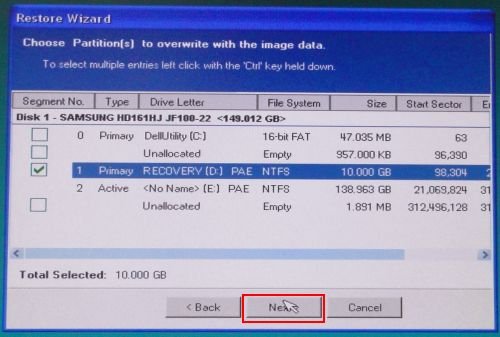
Caso a partição que deseja recuperar seja a principal (ou a única) do seu computador, selecione a opção “Active” no passo seguinte. “Primary” serve apenas para partições auxiliares e dual boot (como no processo Partição auxiliar).
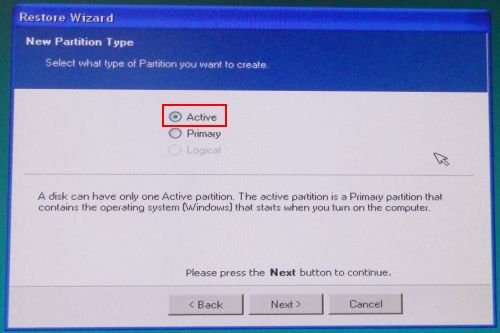
Se a imagem que você está recuperando é a que contém seu sistema operacional, marque a opção recomendada na figura abaixo. Isso garante que o Windows é iniciado a partir dele.
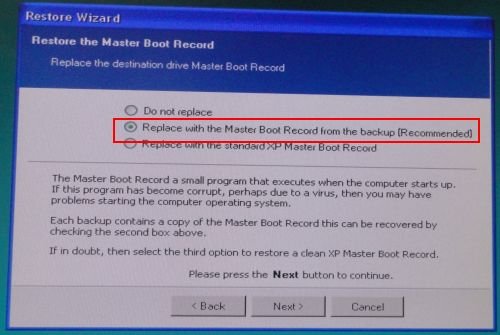
As demais opções verificam a integridade da imagem antes da recuperação e se está tudo OK com o sistema operacional após o processo. É sempre bom ser precavido, marque-as se contar com o tempo necessário para tal.
Finalmente, inicie o processo e aguarde até o final. É importante que você não reinicie o PC e não interrompa suas atividades até o final da atividade. Pronto, seu computador voltou a ser exatamente como no momento em que você criou a imagem do disco.
O processo pode parecer trabalhoso, mas na verdade é apenas um pouco demorado. Fazer um backup em imagem do seu disco é muito melhor que partir para a formatação, pois conserva todos os aplicativos, drivers e preferências do sistema.
Não deixe de escrever caso surjam dúvidas. Sugestões e críticas também são bem-vindas, não deixe de opinar.




























