
Memorizar no navegador as senhas para login em sites e serviços como o Orkut e Facebook é um hábito bastante comum, principalmente se o computador não é compartilhado por outras pessoas. Porém, apesar da praticidade de não ter que digitar as combinações todas as vezes que você for usar a internet, é preciso tomar cuidado com quais senhas memorizar, pois todos os principais navegadores atualmente possuem maneiras de exibir as senhas salvas.
A função de exibir as senhas salvas é muito útil para caso você esqueça a combinação e precise recuperá-la para usar em outro computador ou browser. Porém, dependendo do navegador, pode ser muito fácil para que outras pessoas que acessam seu computador descubram como visualizar os serviços que você utiliza.
Veja como você pode ver e recuperar todas as suas senhas salvas nos principais navegadores da atualidade, e o que fazer para ter certeza de que somente você vai conseguir acessar esses dados confidenciais.
Firefox e Chrome: direto no navegador
O Chrome e o Firefox são dois dos browsers mais usados por quem quer alternativas para o Internet Explorer. As extensões disponíveis, a segurança de navegação e a rapidez fazem deles ótimos navegadores, colocando-os no topo das escolhas. Porém, descobrir as senhas salvas em qualquer um dos dois é superfácil.
Calma, isso não quer dizer que elas não estão seguras e que outras pessoas podem ter acesso remoto aos seus dados! Estes navegadores prezam pela segurança online de todas as informações confiadas a eles e para visualizar as senhas salvas, é preciso que a pessoa tenha acesso físico ao seu computador.
Mozilla Firefox

Para encontrar as suas senhas no Firefox, vá até o menu “Ferramentas” e abra as opções do navegador em “Opções”. Vá até a guia “Segurança” e veja o campo “Senhas”. Se a opção “Memorizar senhas de sites” estiver habilitada, isso quer dizer que o navegador gravou todas as senhas que foram permitidas. Para visualizar essas informações, clique em “Senhas memorizadas”.
Em um primeiro momento, você pode ver apenas os domínios memorizados e os seus respectivos logins. Para ver as senhas, você precisa clicar em “Exibir senhas”. Pronto! Todas as combinações aparecem na tela e você pode anotar aquelas que você havia esquecido, ou que você vai precisar para usar em outro lugar.
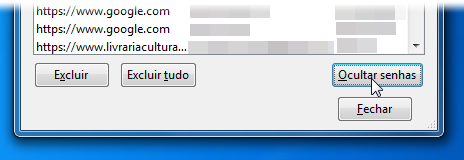
Salvar senhas bancárias no navegador não é nada seguro, pois esse tipo de informação deve ficar apenas na sua memória. Se você salvou os seus dados de seu banco sem querer, vá até esse gerenciador de senhas, encontre o que você precisa apagar, selecione e clique em “Excluir” para que o Firefox tire o conteúdo da sua memória. Faça isso também com outros domínios que você deseja que o navegador esqueça.
Google Chrome

Assim como o Firefox, o Google Chrome possui um gerenciador de senhas diretamente no navegador, não sendo necessário usar nenhuma ferramenta externa para recuperar os dados armazenados. Para achar esse gerenciador, clique no botão em forma de ferramenta no canto superior direito da janela do navegador. É o ícone do menu com as opções de configuração e personalização do Chrome.
Neste menu, clique em “Opções”. O Chrome abre, então, uma nova aba com as configurações. Clique em “Coisas pessoais”, na lateral esquerda da janela. No campo “Senhas” existe um botão chamado “Manage saved passwords” (gerenciar senhas salvas), clique nele para abrir um gerenciador semelhante ao do Firefox.

A diferença é que, neste caso, você não precisa visualizar todas as senhas de uma vez. Se você esqueceu a combinação de um domínio apenas, localize-o e clique sobre ele. No campo da senha aparece então um botão chamado “Show” ou "Mostrar"; clique nele para ver a senha salva. Se você quiser esconder a palavra novamente, clique em “Hide” ou "Esconder". Para apagar a informação salva, clique no “X” que existe ao lado direito deste botão.
IE, Opera e Safari: é mais difícil, porém, não impossível!
Apesar de dificultarem um pouco o acesso aos dados salvos, o Internet Explorer, o Opera e o Safari não conseguem esconder totalmente essas informações. Não existe, no próprio navegador, uma opção para visualizar as senhas, porém, elas estão no computador e podem ser rastreadas por ferramentas de recuperação.
Internet Explorer
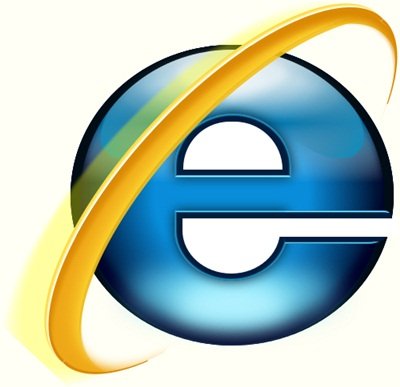
Existem pelo menos dois meios de visualizar as senhas salvas no Internet Explorer (até a versão 8.0): usando o WebBrowserPassView ou o IE PassView. O primeiro programa funciona para o Firefox, Chrome e também para o IE. Já o segundo, é exclusivo para o navegador da Microsoft.
Nenhum dos dois programas pede instalação, além de possuírem interface e funcionamento semelhante, por serem criados pelo mesmo desenvolvedor. Basta descompactar o arquivo baixado e abrir o documento executável. Pronto! Todas as suas senhas podem ser vistas em um único lugar, juntamente com o domínio e login correspondentes, entre outras informações.
No caso do WebBrowserPassView, é identificado o navegador no qual a senha está salva, para que você saiba onde aquele domínio está sendo usado. Ao lado da URL do site, existe o ícone do browser, facilmente reconhecível.
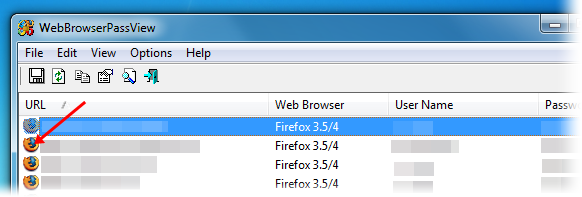
Este método não permite apagar da memória do navegador a senha que está gravada, pois ele não se comunica diretamente com o Internet Explorer. Se você deseja fazer isso, pode apagar todas as senhas salvas nas opções do browser. No menu de ferramentas, vá até “Opções da Internet”. Na guia “Geral”, clique em “Excluir”, no campo “Históricos de navegação”. Essa opção apaga todo o histórico, as senhas salvas, cookies e informações de formulários.
Opera
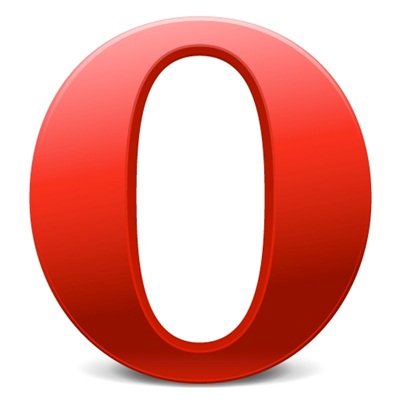
O Opera é um navegador que vem ganhando destaque entre os usuários, principalmente após a apresentação da última versão, muito mais rápida, estável e visualmente bonita. Se você usa este navegador, saiba o que você precisa fazer para encontrar as suas senhas perdidas!
Apesar de o desenvolvedor do WebBrowserPassView afirmar que o software também consegue achar os dados do Opera, os testes provaram que isso não é possível. Porém, existe um outro aplicativo, o OperaPassView, que consegue isso! Não é automático como a ferramenta para o Internet Explorer, pois este navegador tem uma particularidade.
É preciso encontrar, manualmente, o arquivo “wand.dat” no seu computador, para que o programa leia-o e consiga extrair as suas informações. O caminho no qual ele se encontra pode variar, mas deve ser algo parecido com “C:\Users\USUÁRIO\AppData\Roaming\Opera\Opera 11.00 beta\wand.dat”, sendo que em “USUÁRIO” você coloca o seu nome de usuário. Se este endereço não funcionar, tente a busca do Explorer.
Abra o Opera PassView, vá no menu “Options” e clique em “Avanced Options” (F8) para indicar o endereço do arquivo “wand.dat”. Se preferir, você pode fazer a busca diretamente ali. Clique em “OK” e pronto! Todas as suas senhas salvas estarão disponíveis no programa, com domínio, login e outras informações.
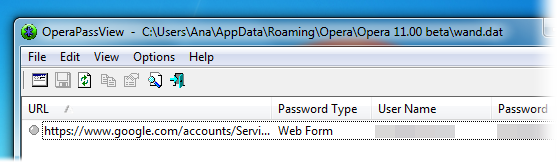
O Opera possui uma opção de gerenciamento de senhas, para que você possa apagar uma ou todas as combinações salvas. Vá até ao menu principal e clique em “Configurações”, e então em “Preferências”. Na aba “Formulários”, clique em “Gestor de Palavras-passe”. Clique sobre o domínio que você deseja que o navegador apague da memória e, em seguida, clique em “Apagar”.
Safari

O Safari, o navegador da Apple, também possui um gerenciador parecido com o do Opera, no qual você pode apagar as informações que deseja, porém não é capaz de visualizar as senhas salvas. Para acessá-lo, abra o menu no botão em forma de engrenagem, no canto superior direito da janela, e clique em “Preferências”.
Na guia “preenchimento automático” existe um campo chamado “Senhas e nomes de usuários”. Clique em editar para remover o que você não quer deixar salvo. Você pode ver apenas o domínio e o nome de usuário, sem a senha. Para recuperar os dados secretos salvos pelo Safari, é preciso outra ferramenta.
O nome do programa que consegue esse feito é Safari Password Decryptor, e ele roda em todas as versões recentes do sistema operacional (XP, Vista e Windows 7) e do navegador. Instale o aplicativo e abra-o. Na lateral direita da janela existe um botão chamado “Start Recovery”, clique nele para começar.
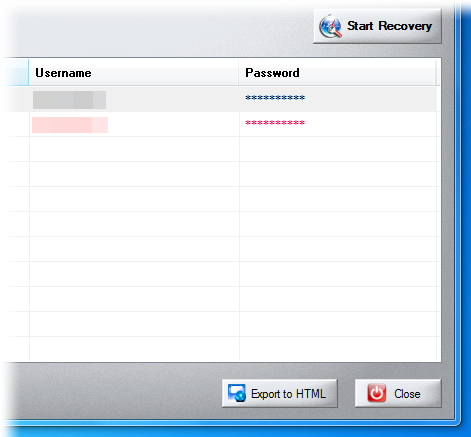
Todos os domínios e nomes de usuários salvos são mostrados, porém as senhas ainda estão cobertas. Aperte “Show Password”, botão que se encontra no canto inferior esquerdo da janela, para que as informações sejam mostradas. Todos os dados, de todos os domínios salvos pelo Safari, são revelados com essa ação.
Como eu posso me proteger?

É possível continuar a ter as suas senhas salvas, porém de uma forma que apenas você possa recuperá-las, em qualquer um dos browsers citados neste artigo. Basta usar o LastPass, uma extensão para o navegador que memoriza os seus dados e faz com que você não precise deixá-los gravados de uma forma que eles não são facilmente acessados.
Todas as vezes que você for fazer login em algum site que peça autenticação, o LastPass se oferece para gravar as informações, e na próxima visita você não precisa digitar tudo novamente! A grande vantagem é que você pode mudar de computador e ainda ter as suas senhas salvas, sem se preocupar com a exposição destes dados tão importantes.




























