O registro do Windows é o arquivo que passa todas as diretrizes para o correto funcionamento do sistema operacional. Toda atividade realizada no PC fica registrada neste arquivo, como a instalação de aplicativos, a personalização de pastas e a configuração do navegador.
Basicamente, ele funciona como um banco de dados que alimenta a inicialização e operação do Windows. Qualquer erro no registro pode causar sérios danos ao SO e uma baita dor de cabeça ao usuário.
Manter um backup do registro do Windows é um procedimento de segurança que pode evitar situações incômodas. Ao contrário do que muitos imaginam, este processo é bem mais fácil do que aparenta. Aprenda com este artigo como restaurar o registro de versões anteriores e poupe horas reinstalando o sistema operacional.
Pré-requisitos
- Windows 7.
Faça você mesmo
ATENÇÃO! Antes de começarmos a modificar arquivos essenciais para o sistema operacional, é importante que você tenha plena consciência do que está fazendo e saiba que você pode lidar com possíveis problemas que venham a ocorrer devido às alterações realizadas.
Certifique-se de que possui um backup para todo o conteúdo do disco rígido. Você pode conferir mais dicas para assegurar a integridade do Windows em “Criando um ponto de restauração no Windows 7”.
Controle de conta do usuário
Apresentadas as devidas ressalvas ao procedimento, podemos arregaçar as mangas e iniciar nosso trabalho. A primeira coisa a ser feita é desativar o Controle de Conta do Usuário. Para isso acesse o caminho Painel de Controle > Contas de Usuário e Segurança Familiar > Contas de Usuário e pressione o link “Alterar configurações de Controle de Conta do Usuário” (1).
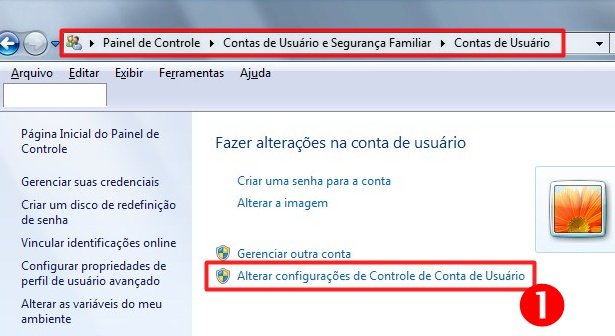
Na janela exibida em seguida, arraste a barra móvel para baixo – próximo da inscrição “Nunca notificar” – e clique no botão “OK” (2). Isso faz com que o sistema operacional lhe dê as permissões necessárias para manipular o registro. Reinicie o computador para que a mudança tenha efeito.
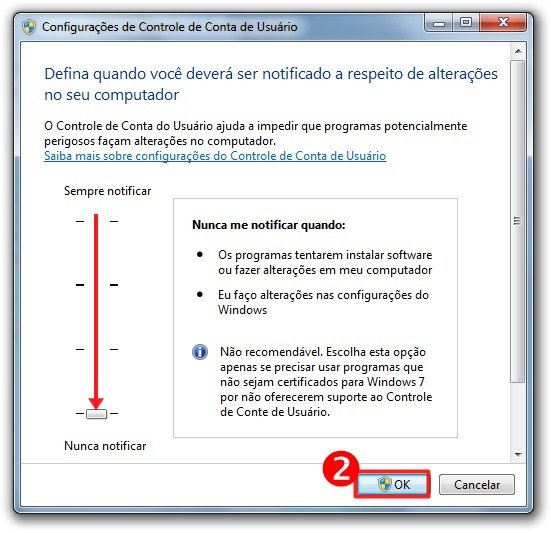
Copiando os registros
Após o PC ser reinicializado, acesse o diretório localizado em C: > Windows > System32 > config. Clique com o botão direito do mouse e, no submenu apresentado, escolha a opção “Propriedades”. Na janela exibida acesse a aba “Versões Anteriores” (1) e dê duplo clique na pasta com o período para qual você deseja criar um backup ou restaurar o registro (2).
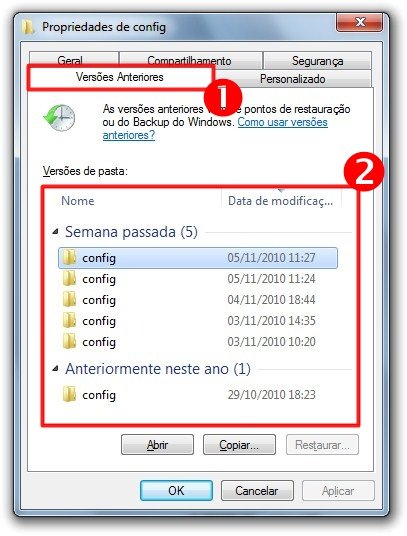
Ao realizar a ação anterior, a pasta com os arquivos referentes à data selecionada é aberta. Selecione os documentos que deseja recuperar, copie-os e cole-os no diretório a sua escolha. Para fins de exemplo, selecionamos os arquivos “software” e “system” – os quais permitem a restauração de programas e atributos do SO (3).
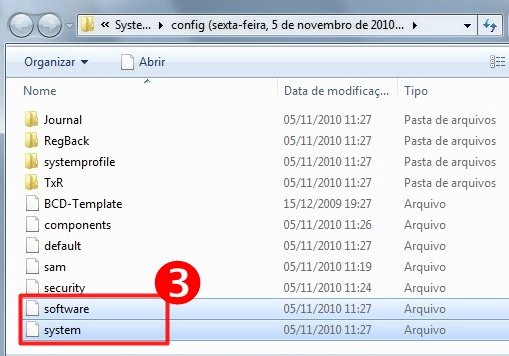
Carregando os arquivos
Já temos nosso backup do registro. Agora precisamos descobrir como restaurá-lo. Abra o Menu Iniciar, no campo “Iniciar Pesquisa” digite “regedit.exe” e pressione a tecla “Enter” (1).
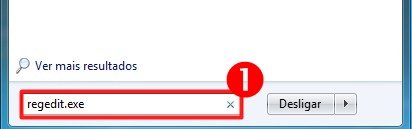
A janela denominada “Editor do Registro” é apresentada. Na lista localizada na lateral esquerda do painel selecione a opção “HKEY_LOCAL_MACHINE”. Pressione “Arquivo” na Barra de ferramentas e selecione “Carregar Hive...” (2).
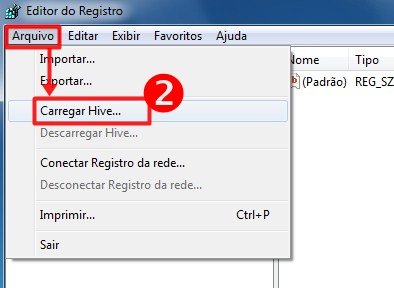
Feito isso, utilize a janela do Windows Explorer para encontrar os arquivos que você salvou no passo 3 do tópico anterior. Assim que os documentos forem carregados é solicitada a inserção de um nome para a seção carregada. Acrescente a denominação que desejar e clique em “OK” (3).
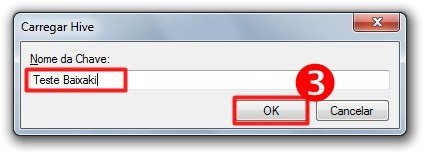
Como você pode observar na imagem abaixo, é criada uma seção de registro referente aos arquivos que foram carregados. Você pode utilizá-la apenas como backup de segurança ou, quando necessitar, sobrepondo segmentos existentes para sanar problemas ocorridos.
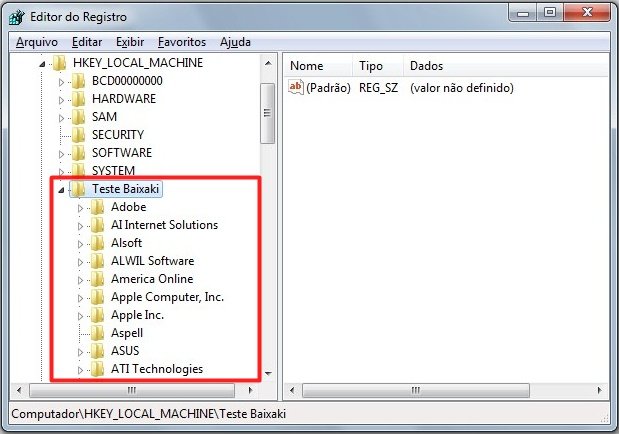
Vale salientar novamente que modificar arquivos essenciais para o Windows é sempre um procedimento arriscado. Caso não tenha muita experiência nesse tipo de ação, procure informar-se antes de seguir os passos explicitados neste guia. Outros artigos úteis para você são “Como funciona a Restauração do Sistema?” e “Você usa um programa para limpar o registro mas não sabe o que é isso? Aprenda”.
Categorias




























