Mais uma vez estamos aqui para lhe auxiliar na aprendizagem de funcionamento das ferramentas do GIMP. Tantos artigos já foram postados que talvez você até fique um pouco confuso no meio de tantas ferramentas que esse editor possui. Caso você tenha perdido algum artigo, fique à vontade para navegar em nossa seção de artigos do GIMP. Para quem quer aprender um pouco mais, hoje iremos abordar o funcionamento da Ferramenta de Alinhamento.
Ainda que não muito utilizada, a Ferramenta de Alinhamento tem sua utilidade. Claro que não é sempre que você precisará utilizá-la e o mais provável é que você talvez nem queira usá-la, porque ela não é tão simples como parece.
Várias camadas
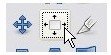 A Ferramenta de Alinhamento só funciona se você estiver trabalhando em uma imagem que possua diversas camadas. Portanto, para praticar, crie uma imagem de três ou quatro camadas. A camada de fundo você pode pintar com alguma cor para uma identificação mais fácil e nas outras duas desenhe algum objeto. Confira a imagem que criamos para testar a Ferramenta de Alinhamento.
A Ferramenta de Alinhamento só funciona se você estiver trabalhando em uma imagem que possua diversas camadas. Portanto, para praticar, crie uma imagem de três ou quatro camadas. A camada de fundo você pode pintar com alguma cor para uma identificação mais fácil e nas outras duas desenhe algum objeto. Confira a imagem que criamos para testar a Ferramenta de Alinhamento.
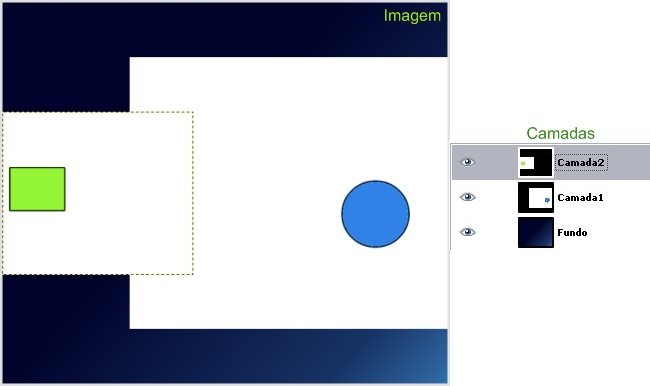
Alinhar
Agora que você possui diversas camadas e objetos em sua imagem, você pode alinhar o que desejar. Veja como é simples:
Relativo a: Primeiro Item — O alinhamento com o primeiro item é quando você seleciona alguma camada superior a camada “Fundo” e a alinha com a primeira camada, ou, o primeiro item.
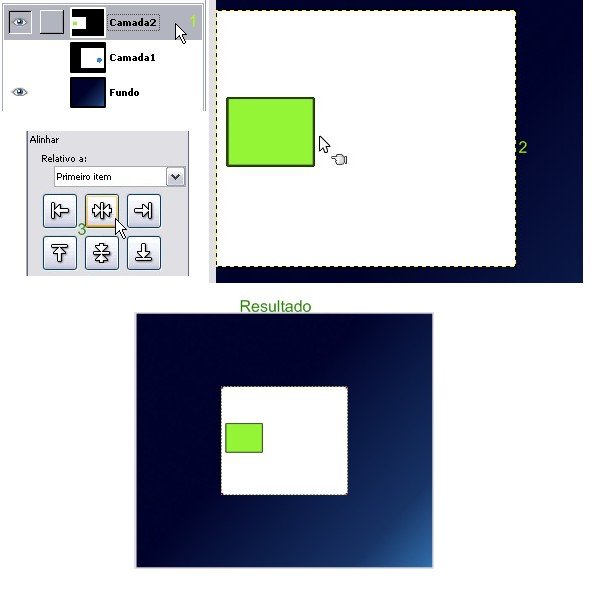
1) Deixe selecionado somente as camadas que você vai utilizar.
2) Clique sobre a camada que deve ser alinhada.
3) Selecione onde você deseja alinhar a camada.
Relativo a: Imagem — O alinhamento com a imagem é quando você alinha determinada camada com a camada inicial (Fundo) da imagem. Na realidade, esse alinhamento funciona exatamente igual ao “Alinhamento Relativo a: Primeiro Item” — portanto, o exemplo é dispensável.
Relativo a: Seleção — Este alinhamento funciona quando você selecionou determinado objeto e deseja que uma camada qualquer fique alinhada com ele. Confira na imagem abaixo.
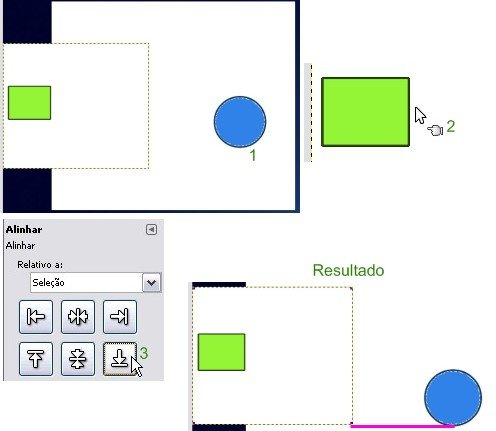
1) Selecione algum objeto de determinada camada. Em nosso exemplo selecionamos o objeto azul.
2) Clique sobre a camada que será alinhada.
3) Selecione a forma como a camada deve ser alinhada.
Detalhe: Repare que há uma linha rosa. Ela não faz parte da imagem, mas a inserimos para mostrar como o alinhamento é perfeito de acordo com a seleção que você fez.
Relativo a: Camada Ativa — Para usar este alinhamento, basta você clicar sobre a camada que quiser, por exemplo, deseja alinhar a Camada 1 com a Camada2. Para isso, clique sobre Camada1 (na janela de Camadas) e depois alinhe conforme você desejar, clicando agora sobre a Camada2.
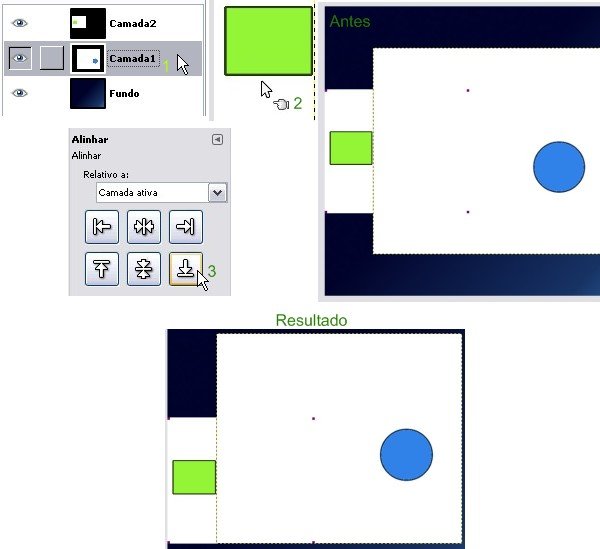
1) Clique sobre uma camada a qual você deseja que fique ativa.
2) Após clicar na Ferramenta de Alinhamento, clique sobre a camada que será alinhada à camada ativa.
3) Selecione o tipo de alinhamento. Veja o resultado na imagem acima.
Relativo a: Canal Ativo — Esse é um alinhamento que você certamente não irá utilizar. Contudo, iremos lhe ensinar o funcionamento dele. Para quem trabalha camadas e canais de cores separados, e deseja alinhar uma camada superior com uma camada que tenha somente um dos canais ativos, basta utilizar esta opção.
Relativo a: Vetor Ativo — Dificilmente você vai utilizar este alinhamento, todavia, só para que você saiba, ele serve para que uma camada seja alinhada com um vetor selecionado.
Distribuir
A Ferramenta de Alinhamento possibilita alinhar objetos e camadas com um deslocamento pré-definido. Para isso, existe um campo chamado “Distribuir” que possui exatamente os mesmo botões de Alinhamento, contudo, há um espaço abaixo dos botões que possibilita a definição do deslocamento que você desejar. A Distribuição de um item relacionado a outro funciona da mesma forma como o Alinhamento apresentado acima, por isso não repetiremos os exemplos. Confira na imagem abaixo a diferença entre alinhamento e distribuição com a Ferramenta de Alinhamento.
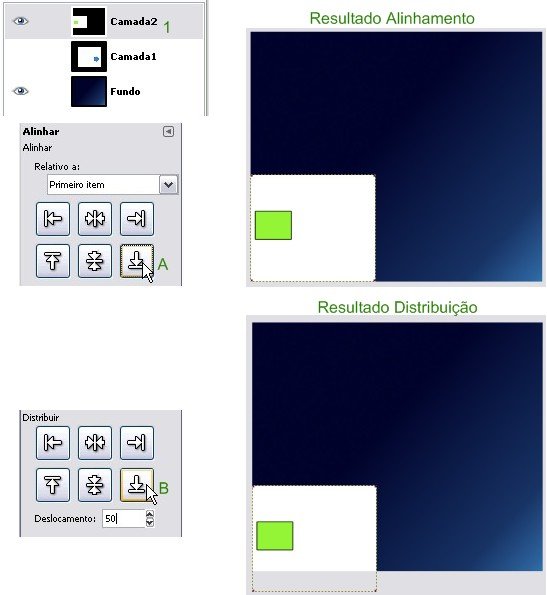
1) Deixe visível somente as camadas que você utilizará.
A) Repare como fica o resultado caso você alinhe a camada com o Primeiro Item.
B) Note que ao Distribuir a camada com um Deslocamento de 50 pixels, a camada extrapola o limite do Primeiro Item.
























