No início deste mês, Steve Jobs apresentou a nova versão do sistema operacional da Apple, o Mac OS X Lion. A novidade da Maçã, revelada durante o WWDC 2011, promete oferecer 250 novos recursos, com destaque para o aprimoramento da aplicação de gestos multitouch, a ferramenta de visualização de aplicativos em tela cheia e o controle de versões do conteúdo armazenado.
Como de costume, o sistema da Apple não perdeu sua beleza e charme – mesmo sem apresentar grandes reformulações em sua interface. Se você é um dos muitos usuários que considera o Mac OS como a plataforma mais atraente, saiba que é possível ter a aparência desse SO no seu computador com Windows.
Acompanhe este guia preparado pelo Tecmundo e descubra como transformar seu PC no Lion.
Pré-requisitos
Com a cara do leão
Os procedimentos descritos neste artigo promovem drásticas mudanças na interface do Windows. Para que isso possa ser feito, é preciso que alguns arquivos do sistema sejam alterados. Portanto, é indicado que você crie um ponto de restauração do SO, para que em caso de problemas seja possível reestabelecer o funcionamento da máquina.
Não sabe como fazer isso? Clique aqui para aprender como proceder. Com as devidas precauções tomadas, você já pode começar a transformação do seu computador.
Interface renovada
Vamos iniciar a personalização do Windows alterando seu tema, fato que dará ao sistema uma interface mais descolada e prática. Como de praxe, ao realizar a instalação de um tema não oficial, é preciso liberar o acesso aos arquivos de configuração do SO. Para isso, você deve utilizar o Universal Theme Patcher. Leia o artigo “Dicas do Windows 7: como modificar o uxtheme.dll para instalar qualquer tema” caso não saiba utilizar esse programa.
Liberadas as devidas permissões, chegou a hora de utilizar o Lion Skin Pack. Após descompactar o pacote baixado, rode o arquivo EXE extraído. Na janela aberta, clique em “Next”, selecione a caixa “I accept the terms in the Licence Agreement” (1), pressione “Next” novamente e em “Install” (2) para instalar o tema.
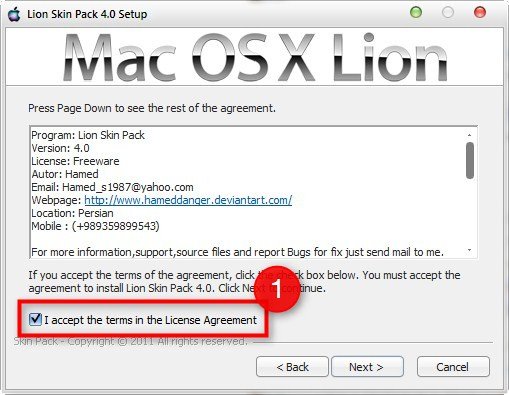
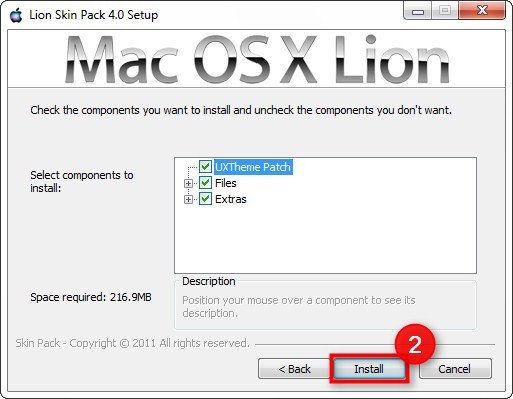
Duas mensagens solicitando a implementação de ferramentas adicionais devem ser exibidas. Clique em “Sim” para ambas e aguarde o término do processo, o qual pode levar alguns minutos. Reinicie o computador para validar as alterações.
Personalizando o plano de fundo
O próximo passo da personalização é trocar o plano de fundo com o Mac OS X Lion DP4 Wallpapers. Antes de tudo, descompacte o arquivo baixado referente a esse aplicativo na pasta que melhor lhe convir. Em seguida, selecione a imagem desejada, clique com o botão direito do mouse sobre ela e clique em “Definir como plano de fundo da área de trabalho” (3), no submenu apresentado.
Caso deseje configurar o wallpaper, acesse o menu de customização no Painel de Controle. A forma mais fácil de abrir essa janela é clicar com o botão direito do mouse em qualquer ponto da Área de trabalho e, no submenu exibido, selecione a opção “Personalização”.
Imagens de Usuário
Chegou a hora de alterarmos a imagem do Usuário do Windows (aquela figura que aparece na tela de logon e no Menu Iniciar). O Mac Os X 10.7 User Pictures é um pacote de ícones ideal para tal finalidade. Assim como nos outros aplicativos usados até aqui, a primeira ação a ser realizada é descompactar o arquivo baixado. O próximo passo é reunir todas as imagens em um único diretório.
Feito isso, use o PhotoScape para converter as figuras para a extensão BMP. Abra o editor e acesse a aba “Editor em lotes”. Na área de navegação no canto superior esquerdo da janela, encontre a pasta na qual você extraiu e reuniu os ícones. Selecione todos, arraste-os e solte-os sobre a inscrição “Solte sua foto aqui” (4) e pressione o botão “Converter Todos” (5).
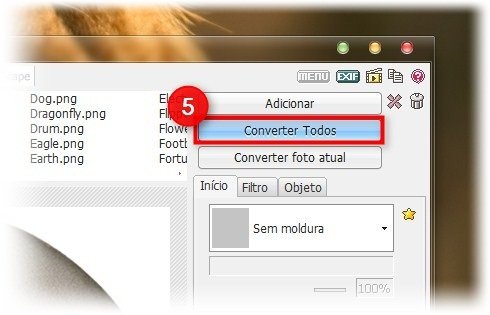
Na janela exibida, clique na opção “Formato original”, selecione o formato “BMP” (6) e clique em “Salvar” (7). Ao realizar essa ação, uma nova pasta denominada “Output” com as imagens convertidas deve ser criada dentro do diretório original. Copie esses arquivos e cole-os no diretório C:\ProgramData\Microsoft\User Account Pictures\Default Pictures.
Para alterar a imagem do Usuário, pressione o botão Iniciar, selecione o Painel de Controle, acesse a opção “Contas de Usuário e Segurança Familiar” e clique no link “Alterar a imagem da conta” (8). Na listagem apresentada, escolha o ícone desejado e pressione “Alterar imagem” (9).
Em caso de dúvidas (qual o procedimento para visualizar as pastas ocultas, por exemplo), consulte o artigo “Dicas do Windows 7: como alterar as imagens de usuário”.
Ícones para todos os recursos
Ao instalar o Lion Skin Pack, os ícones do sistema são alterados. Entretanto, se você não gostou de alguma imagem aplicada, o Mac OS X Lion DP4 Icon Pack é uma alternativa para a personalização dessas miniaturas.
Infelizmente, esse pacote de ícones não possui um instalador. Isso significa que a alteração dos ícones deve ser feita manualmente. Para elucidar o procedimento, digamos que você queira mudar a miniatura do Firefox. Dentro do Menu Iniciar, clique com o botão direito do mouse sobre o navegador e selecione a opção “Propriedades”.
Na janela apresentada, pressione o botão “Alterar Ícone” (10), clique em “Procurar” (11) e encontre os ícones extraídos referentes ao Mac OS X Lion DP4 Icon Pack. Após selecionar a imagem desejada, pressione “OK” (12) para finalizar o procedimento.
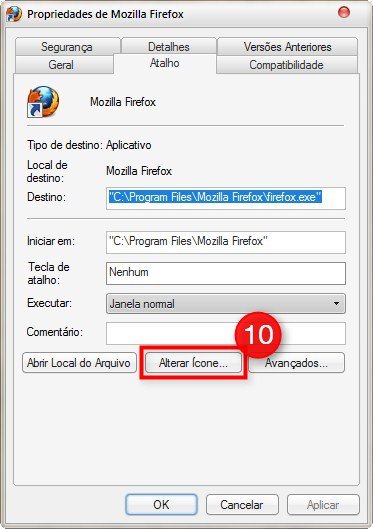
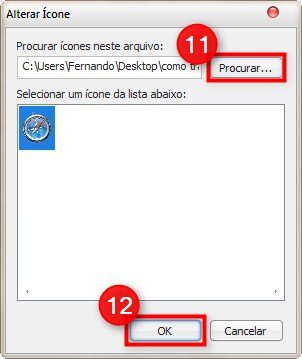
Siga essas mesmas instruções para qualquer recurso do sistema operacional ou programa. Caso encontre alguma dificuldade para mudar os ícones, confira o artigo “Alterando os ícones em seu Windows”.
Categorias

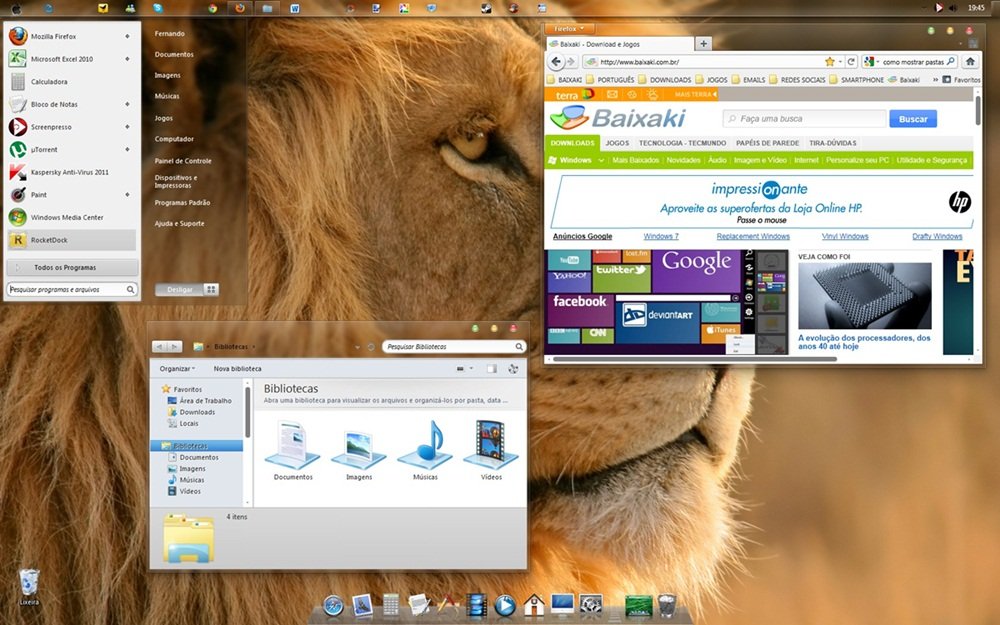





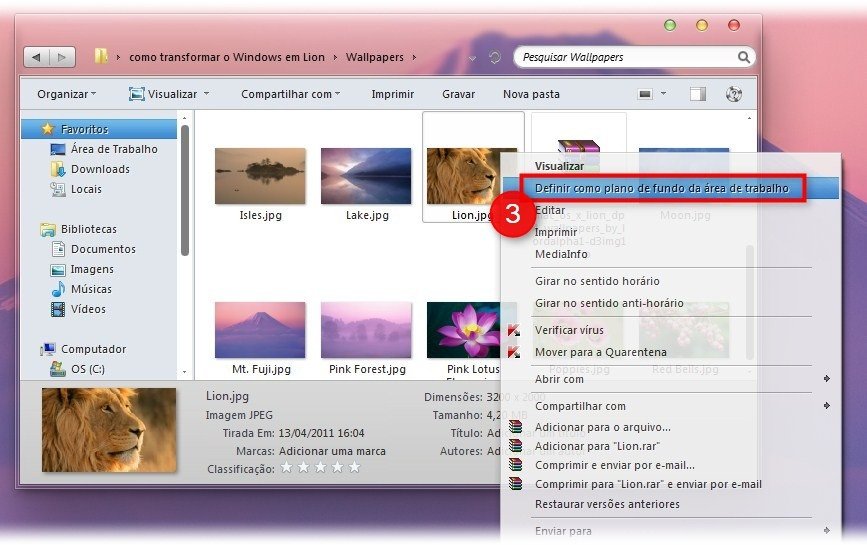
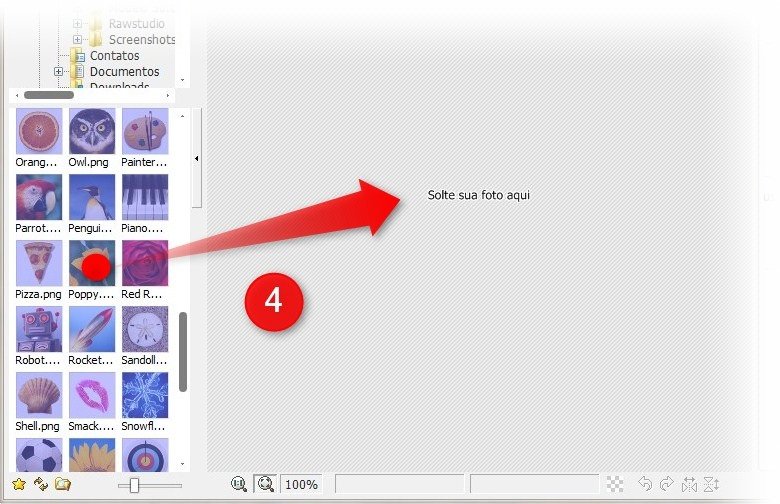
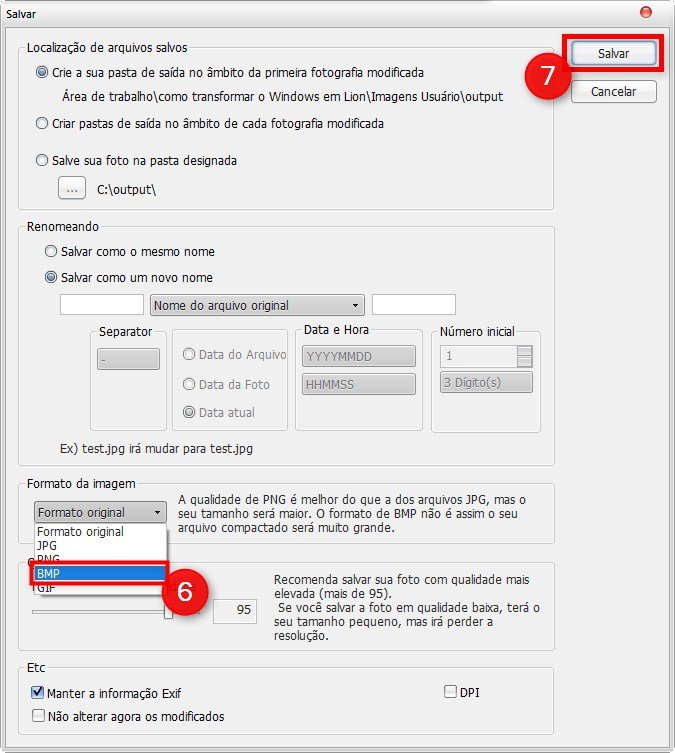
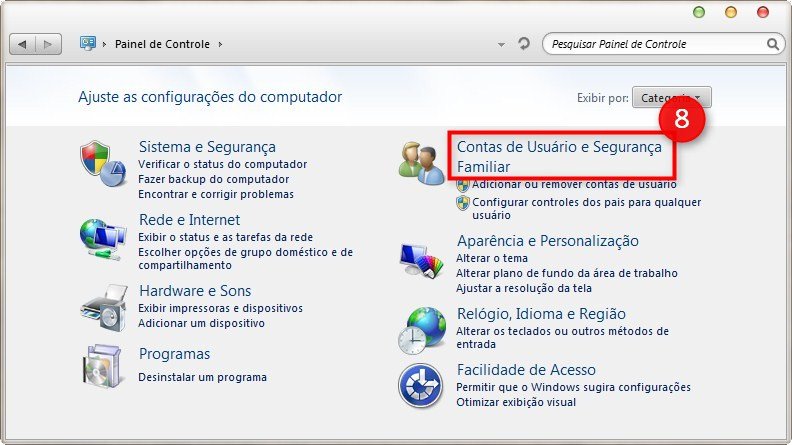
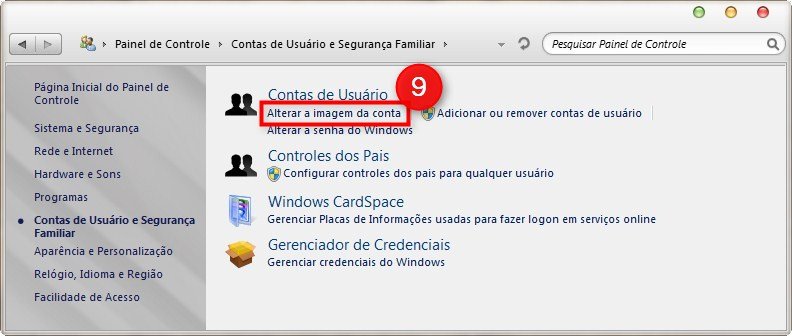







![Imagem de: Dicas do Windows 7: como modificar o uxtheme.dll para instalar qualquer tema [vídeo]](https://tm.ibxk.com.br/materias/3138/35009.jpg?ims=164x118)



















